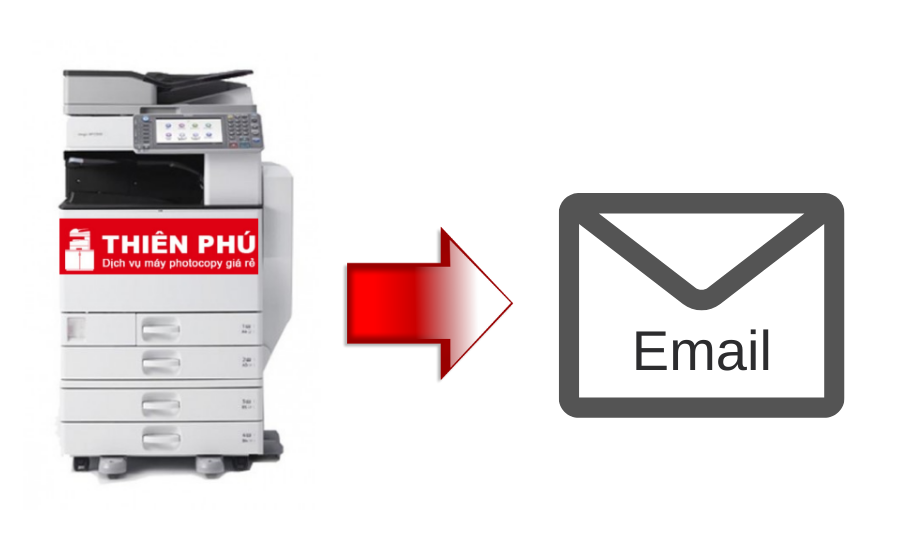Kiến thức Photocopy, Sử dụng và bảo quản
Chia Sẻ Cách Cài Scan To Email Máy Ricoh
Cài Scan to Email máy Ricoh chính là vấn đề mà bất kì ai đã đang và sẽ sử dụng máy photocopy đều quan tâm đến. Máy photocopy ra đời mang đến những tiện ích tuyệt vời cho đời sống của chúng ta. Đặc biệt là dân văn phòng, giáo viên, học sinh,… Là những đối tượng thường xuyên cần sử dụng thiết bị này. Sự hữu ích của máy photocopy thì chắc hẳn ai cũng biết. Tuy nhiên, sử dụng như thế nào để tận dụng triệt để chiếc máy này, thì lại là điều mà không phải ai cũng biết. Mời bạn theo dõi bài viết dưới đây, để biết thêm tính năng của máy photocopy nhé!

Nội dung bài viết
Cài Scan To Email Cho Máy Photocopy Ricoh Mang Đến Lợi Ích Gì?
Cài Scan to Email cho máy photocopy Ricoh mang đến cho bạn lợi ích tuyệt vời. Sử dụng tính năng này, máy sẽ giúp bạn gửi file vừa được scan tới địa chỉ email mà bạn đã nhập trên máy. Tính năng scan đã giúp chúng ta tiết kiệm thời gian hiệu quả. Khi bạn nhanh chóng chuyển dữ liệu như: văn bản, hợp đồng, báo chí, hình ảnh từ khổ giấy thành các file dữ liệu trên máy tính, điện thoại. Bạn không còn tốn thời gian để nhập nội dung văn bản từ giấy sang máy tính thủ công như trước nữa. Tính năng scan to email được đánh giá cao khi có thể gửi nhanh file scan cho email người nhận. Ưu điểm và nhược điểm của tính năng này được thể hiện như sau:
Ưu điểm: Cấu hình được thiết lập hoàn trên máy photocopy Ricoh. Nhanh chóng và tiện lợi. Được người sử dụng đánh giá ổn định khi dùng tính năng scan.
Nhược điểm: Tốc độ truyền tải file phụ thuộc nhiều vào tốc độ mạng. Nếu bạn muốn dùng tính năng scan to email thì cần phải xây dựng hệ thống email nội bộ và được cung cấp thông tin của 1 tài khoản.

Tại Sao Nên Cài Scan To Email Máy Ricoh?
Khi người dùng cài Scan to Email máy Ricoh thì những vấn đề liên quan đến gửi mail sẽ trở nên tiện lợi hơn nhiều. Tệp được quét sẽ được đính kèm với nội dung của email. và được lưu trữ tạm thời trên đĩa cứng của máy photocopy.
Email này được gửi từ tài khoản quản trị viên (administrator) khi thiết lập giá trị và gán máy photocopy Ricoh. Với địa chỉ người nhận, chúng ta có thể nhập thủ công địa chỉ người nhận khi gửi thư, tài liệu. Đầu ra được gửi qua giao thức TCP, nếu không gửi được email, trên màn hình sẽ hiện thông báo lỗi.
Lưu ý: Máy chỉ gửi được email, chứ không nhận lại được. Dó đó, tất cả các thông số như: máy chủ gửi đến hoặc máy chủ nhận (Incoming Server hoặc Received), bạn không cần phải bận tâm. Chúng ta chỉ cần chú ý chi tiết mọi thứ liên quan đến đường đi như: gateway, DNS, cổng email. Nên bạn cần phải điền chính xác và cấu hình các thông số: địa chỉ IP, default gateway, DNS, SMTP port, SMTP Server, User Authentication. Nhờ đó, bạn sẽ dễ dàng sử dụng máy và chức năng này
Phương Pháp Nào Cài Scan To Email Máy Ricoh?
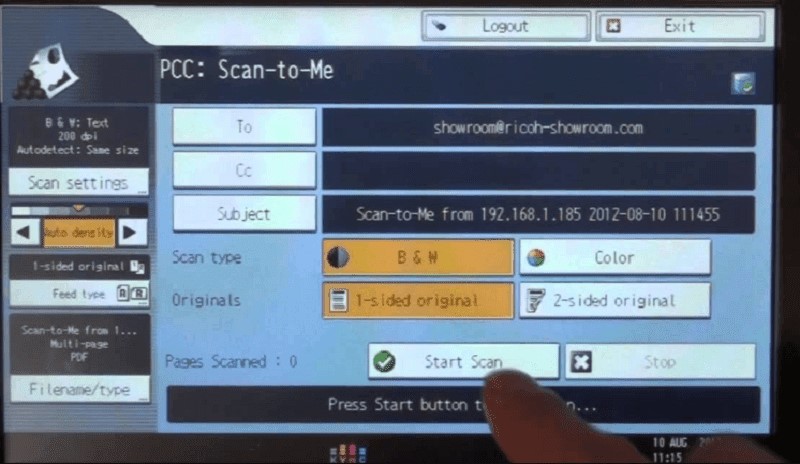
Trước khi có thể cài Scan to Email máy Ricoh, bạn cần phải có một email. Email này có thể được sử dụng làm Email Server (trên máy photocopy Ricoh, nó được gọi là địa chỉ email quản trị viên). Nhìn chung, các dịch vụ trả phí và email miễn phí không được ổn định.
Và tính năng Scan to Email cũng có thể không cấu hình được. Với chức năng scan của dòng máy photocopy Ricoh, chúng ta cũng đã biết đến một chức năng scan khác của dòng máy này. Đó chính là chức năng Scan to Folder trên máy photocopy Ricoh. Bài viết hôm nay sẽ tiếp tục tìm hiểu và phân tích tính năng Scan to Email. Một tính năng cực kỳ tiện dụng và hữu ích cho những ai đang và sẽ sử dụng máy photocopy Ricoh.
Một Số Mẹo Để Cài Scan To Email Máy Ricoh
Để có thể cài Scan to Email cho máy photocopy Ricoh. Bạn phải hoàn thành các bước thiết lập trên thiết bị để sử dụng chức năng này. Vì vậy, chúng ta nên làm gì để cấu hình chức năng này?
Bước1: Cài đặt cấu hình trên thiết bị photocopy bằng cách: chọn User Tool/System Setting/File Transfer. Sau đó, nhấn vào Next chọn tiếp Auto Specify Sender Name. Bật ON nó lên là đã xong phần mềm trên máy photocopy Ricoh
Bước 2: Nhập địa chỉ IP của máy photocopy vào thanh URL của trình duyệt web để truy cập giao diện web của máy photocopy. Chọn Đăng nhập, nhập admin vào ô Username, để trống Password.
Một số điều cần lưu ý dưới đây dành cho bạn khi thiết lập chức năng Scan to email cho máy photo.
Lưu ý 1: Chức năng này khá dễ cấu hình trên máy photocopy. Sau khi cài đặt tính năng Scan to Email.
Lưu ý 2: Tốc độ truyền của File Scan bị ảnh hưởng nhiều bởi tốc độ truyền tải của Internet. Nếu bạn muốn dùng tính năng scan email này. Bạn cần có hệ thống email nội bộ và có được thông tin của 1 tài khoản quản trị.
Bước 3: Khi đã Login được vào Interface của máy photocopy thì chọn tiếp vào mục Configuration. Chọn tiếp vào phần Email trong Device Setting. Cuối cùng chọn OK để hoàn thành phần cài đặt cấu hình Email Server.
Bước 4: Bước tiếp theo bạn quay lại phần Address Book để tạo ra User. Và bạn cần nhập Destination Email (Email đích). Đây chính là Email của người nhận tài liệu sau khi Scan.
Chia Sẻ Thêm Về Cách Cài Scan To Email Máy Ricoh
Bài viết trên đây, chính là những bước cài Scan to Email máy Ricoh của bạn. Bạn có thể cấu hình thêm chức năng này để tạo thêm sự tiện lợi cho công việc của mình. Máy photocopy Ricoh sẽ trở nên hữu dụng hơn khi bạn biết cách khai thác nó một cách hợp lý. Tuy nhiên, bạn cũng cần một chiếc máy photocopy xịn tại đơn vị chuyên thiết bị photocopy uy tín.
Thiên Phú Copier chính là sự lựa chọn hàng đầu cho bạn khi có nhu cầu thanh lý máy photocopy cũ, mua máy photocopy mới hoặc thuê máy photocpy và cho thuê máy in. Với kinh nghiệm lâu năm trong ngành kinh doanh thiết bị photocopy. Chúng tôi luôn cung cấp những sản phẩm có chất lượng tuyệt vời nhất. Ngoài ra, chúng tôi cũng hỗ trợ bạn cách cài đặt, sử dụng nhiều chức năng khác nhau của máy Ricoh. Gọi đến Điện thoại: 0818 339 039 (Zalo) để được chúng tôi trả lời mọi thắc mắc về thiết bị photocopy nhé!