Kiến thức Photocopy, Sử dụng và bảo quản
Hướng dẫn cách scan tài liệu từ máy photocopy chi tiết nhất
Bạn mới sử dụng máy photocopy để scan tài liệu? Bạn muốn scan tài liệu để lưu trữ, gửi đi nhanh chóng? Bạn không biết cách scan tài liệu từ máy photocopy như thế nào? Hãy tham khảo bài hướng dẫn scan tài liệu dưới đây ngay. Chúng tôi sẽ mách bạn cách scan tài liệu từ các dòng máy photo như: Ricoh, Toshiba và Canon cực đơn giản.
Nội dung bài viết
Scan tài liệu là gì?

Scan tài liệu có nghĩa là quét thông tin hình ảnh và văn bản trên thẻ cứng hoặc giấy tờ bằng công nghệ quang học. Các thông tin từ bản cứng được chuyển vào thiết bị lưu trữ (máy tính) dưới dạng bản mềm, file ảnh.
Việc scan bằng máy photocopy giúp các tư liệu tồn tại mãi mãi, giảm rủi ro mục nát, thất lạc, phai màu, bảo mật tốt hơn. Người dùng dễ dàng lưu trữ, chuyển đổi, tìm kiếm, di chuyển dữ liệu.
Với những doanh nghiệp, trường học có nhiều giấy tờ quan trọng, cần lưu trữ lâu thì đây là cách tốt nhất để giảm rủi ro. Biết cách scan tài liệu từ máy photocopy rồi lưu trữ lên máy tính sẽ giúp tiết kiệm không gian lưu trữ, tìm kiếm và quản lý dễ dàng.
Hướng dẫn cách scan tài liệu từ máy photocopy chi tiết nhất
Với mỗi loại photo khác nhau sẽ có cách vận hành và scan khác nhau. Ở bài viết này, chúng tôi hướng dẫn bạn cách scan tài liệu từ máy photo của 3 dòng máy photo phổ biến: Ricoh, Toshiba, Canon.
Cách scan tài liệu từ máy photocopy Ricoh đơn giản
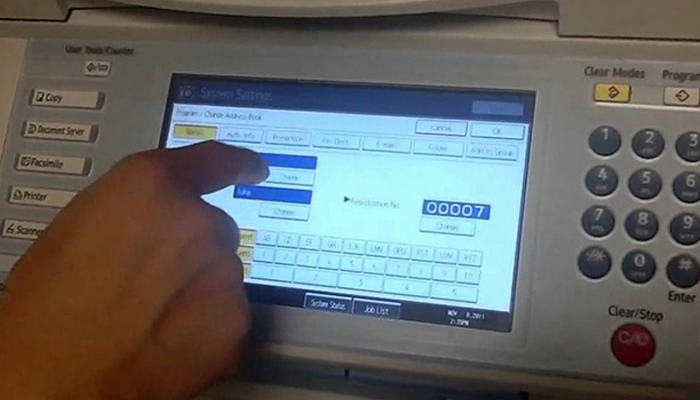
Đầu tiên cần đảm bảo đã kết nối máy photo với máy tính và đã cài driver đầy đủ. Cách scan tài liệu từ máy photocopy trên dòng máy photo Ricoh, bạn làm theo 5 bước như sau:
Bước 1: Nạp bản gốc
Bạn lấy bản gốc đặt ngay ngắn vào khay trên màn hình máy photocopy. Tiếp đến bạn chọn phím “Scanner” trên màn hình điều khiển cảm ứng của máy in.
Bước 2: Đặt lệnh
Bạn chọn tiếp mục “Store File”, sau đó chọn “Store Only” để đặt lệnh Scan bản gốc bạn cần.
Bước 3: Đổi tên file khi scan tài liệu từ máy photocopy
Việc đổi tên file sẽ giúp bạn dễ nhớ và thuận tiện hơn trong quá trình tìm kiếm tài liệu khi cần sử dụng. Ngoài ra, đổi tên cũng giúp bạn dễ scan thêm tài liệu để gửi đi mà không cần bản gốc.
Sau khi đổi tên file thành công, bạn chọn “OK” để máy xác nhận lệnh.
Bước 4: Chọn chế độ scan tài liệu từ máy photo
Bạn nhấn vào nút Scan Setting để thay đổi cài đặt theo ý muốn: Chọn Full Color/Text Photo, chọn tiếp Black & White text để scan đen trắng. Đây là chế độ mặc định của máy photocopy Ricoh. Nếu bạn scan 2 màu thì không cần.
– Scan 1 mặt: Bạn chọn Original Feed Type sau đó chọn 1 Sided Original.
– Scan 2 mặt: Bạn chọn 2 Sided Original.
Sau khi chọn xong chế độ scan, bạn chọn Send File Type/Name để sắp xếp file.
– Chọn chế độ Single Page để scan mỗi trang 1 file.
– Chọn chế độ Multi Page để scan nhiều trang vào 1 file.
Bước 5: Hoàn thành việc scan tài liệu từ máy photocopy
Sau khi thao tác xong như các bước bên trên, bạn nhấn OK để xác nhận lệnh máy làm việc. Nếu không sẽ thành “công cốc” hết. Sau đó, bạn nhấn tiếp Start để cho ra file scan như mong muốn.
Cách scan tài liệu từ máy photo Toshiba

Tương tự, với máy photocopy hãng Toshiba, bạn có thể thao tác theo cách scan tài liệu từ máy photocopy theo các bước sau:
Bước 1: Nạp bản gốc
Bạn nạp bản gốc lên khay của máy photo, sau đó chọn chức năng Scanner trên màn hình cảm ứng như hướng dẫn.
Bước 2: Đặt lệnh
Bạn chọn Store File, chọn tiếp Store Only để đặt lệnh scan bản gốc bạn đã đặt trên khay.
Bước 3: Đổi tên file
Bạn đổi tên file bằng cách chọn Edit vào phần cài đặt các chế độ scan tài liệu. Đổi tên dễ nhớ, dễ tìm khi cần sử dụng.
Bước 4: Bạn chọn các chế độ scan tài liệu từ máy photocopy phù hợp
Các chế độ scan đều được hiển thị ở menu, bạn có thể chọn các tính năng cơ bản như:
– Chọn Single nếu scan 1 mặt.
– Chọn Tablet nếu scan 2 mặt.
– Chọn Text/Photo để scan toàn bộ thông tin (gồm ảnh và chữ).
– Chọn Text nếu muốn scan phần chữ.
Bước 5: Xác nhận lệnh và nhận thành quả
Sau khi hoàn thành các yêu cầu scan, bạn nhấn chọn Enter để xác nhận lệnh máy photo tương tự dòng máy Ricoh. Sau đó, bạn chọn tiếp Start để nhận thành quả.
Cách scan tài liệu từ máy photocopy Canon

Trước khi tiến hành scan từ máy photoco Canon, bạn hãy xem dòng máy bạn dùng có tích hợp chức năng này không nhé. Nếu phù hợp bạn tiến hành theo cách scan tài liệu từ máy photocopy dưới đây:
Bước 1: Khởi động
Đầu tiên cần khởi động máy. Sau đó, bạn đặt tài liệu lên khay máy photocopy để Scan.
Bước 2: Đặt lệnh Scan
bạn chọn nút Scanner, sau đó chọn tiếp Manual Entry trên màn hình máy photo Canon.
Bước 3: Điền địa chỉ email
Bạn nhập địa chỉ email của bạn vào phần Enter Email Address để nội dung scan thành công gửi vào đó.. Sau khi điền xong, bạn nhấn chọn OK.
Bước 4: Hoàn thành công việc
Với các thao tác như trên, máy photo sẽ tự động thực hiện scan tài liệu cho bạn. Bạn chỉ cần đợi một lúc để công việc scan của máy hoàn thành.
Kết luận
Như vậy, bài viết đã hướng dẫn bạn cách scan tài liệu ở 3 dòng máy photocopy phổ biến nhất hiện nay. Cách scan tài liệu từ máy photocopy tương đối đơn giản, dễ hiểu. Bạn chỉ cần nhìn vào màn hình, hiểu các thuật ngữ lệnh tiếng Anh là có thể thực hiện dễ dàng. Ngoài ra, để dễ hình dung hơn, bạn có thể tham khảo hướng dẫn từ nhà sản xuất, các video hướng dẫn trên Youtube,… Hoặc bạn có thể liên hệ với Thiên Phú Copier để được giúp đỡ nhé. Tại đây, chúng tôi có đội ngũ sẵn sàng hỗ trợ, sửa chữa máy photocopy uy tín, giải quyết các vấn đề của khách hàng.




