Kiến thức Photocopy, Sử dụng và bảo quản
Cài đặt scan cho máy photo Ricoh
Máy photocopy Ricoh là một trong những sự lựa chọn lý tưởng được nhiều nhận xét, đánh giá cao từ người tiêu dùng. Vì thế, việc tìm hiểu các thông tin để đưa ra lựa chọn thích hợp sẽ giúp quá trình sử dụng thiết bị trở nên hữu ích hơn, đáp ứng tốt các nhu cầu thực tế của con người. Biết cách cài đặt scan máy photo Ricoh sẽ giúp nâng cao hiệu quả ứng dụng của thiết bị. Vậy làm thế nào để cài đặt scan cho dòng máy này, chúng ta sẽ cùng tham khảo thông qua bài viết dưới đây nhé !
Nội dung bài viết
Chức năng scan to folder trên máy photocopy ricoh

Trước khi đưa ra quyết định có nên cài đặt scan máy photo Ricoh hay không cần tìm hiểu kỹ càng, nắm bắt những thông tin chính xác rồi sau đó cân nhắc và lựa chọn quyết định phù hợp nhất. Trong đó, tính năng scan to folder chính là cách scan tài liệu tới folder của từng người dùng trên thiết bị máy photocopy ricoh một cách hiệu quả và chuẩn xác tuỳ theo nhu cầu sử dụng của mỗi người dùng khác nhau.
Trong quá trình cài đặt và sử dụng , các chức năng của dòng máy photocopy này có thể đảm bảo duy trì và khả năng bảo mật thông tin tuyệt đối nhằm để hỗ trợ cho việc sử dụng được hiệu quả nhất. Việc thực hiện scan tài liệu trên máy Ricoh sẽ được lưu trữ đầy đủ tại các folder từ user sử dụng chuẩn xác.
Từ đặc trưng này có thể thấy phải là user thì mới có thể thực hiện việc xem tài liệu mà bạn vừa scan. Vì vậy, để bảo mật được thông tin là việc vô cùng quan trọng và từ đó có thể giúp công việc được tiến hành hiệu quả, suôn sẻ hơn, tránh sự xuất hiện của các vấn đề phát sinh không mong muốn. Chính bởi thế việc cài đặt scan to folder trở thành sự lựa chọn hàng đầu không thể bỏ qua khi quyết định sử dụng dòng máy photocopyb Ricoh đa năng này.
Xem thêm: Chia Sẻ Cách Cài Scan To Email Máy Ricoh
Ưu điểm của tính năng scan trên máy photocopy Ricoh
Đầu tiên, đặc điểm nổi bật nhất của máy photocopy Ricoh chính là khả năng bảo mật tới mức tối đa. Nếu đối với những dòng máy photocopy khác thì khi scan, những tài liệu được lưu vào bộ nhớ chung, từ đó có thể thấy việc bảo vệ thông tin không được đảm bảo. Hơn nữa, điều này cũng có thể dẫn đến những vấn đề phát sinh cụ thể. Tuy nhiên, với việc scan to folder của máy photo Ricoh, các file tài liệu sẽ được lưu trữ trong từng folder khác nhau, cho từng user. Vì vậy, tất cả các dữ liệu đều sẽ được bảo vệ, khắc phục được tình trạng thông tin dễ bị lộ ra ngoài.
Thứ hai, một ưu điểm không thể không nhắc đến của thiết bị này mang lại chính là hỗ trợ người dùng trong việc quản lý tài liệu được hiệu quả, dễ dàng theo nhu cầu của mỗi cá nhân. Mỗi file tài liệu đều sẽ được quản lý tốt và được sử dụng một cách hiệu quả. Những file tài liệu này được scan từ user và được lưu lại thông qua ổ cứng của thiết bị photocopy Ricoh, từ đó mới chuyển tới folder xác thực cho từng user trên máy tính. Với quy trình chặt chẽ, rõ ràng như vậy thì việc phân loại hay lấy tài liệu khi cần thiết tuỳ theo nhu cầu sẽ được thực hiện hữu hiệu hơn.
Điểm cộng cuối cùng của thiết bị là có khả năng tương thích với mọi hệ điều hành trên máy tính từ win7,8 hay cả win 10 thông dụng. Chính điều đó giúp quá trình sử dụng máy in Ricoh đạt hiệu quả cao như ý.
Những thuật cần phải biết trước khi cài đặt scan máy photo Ricoh
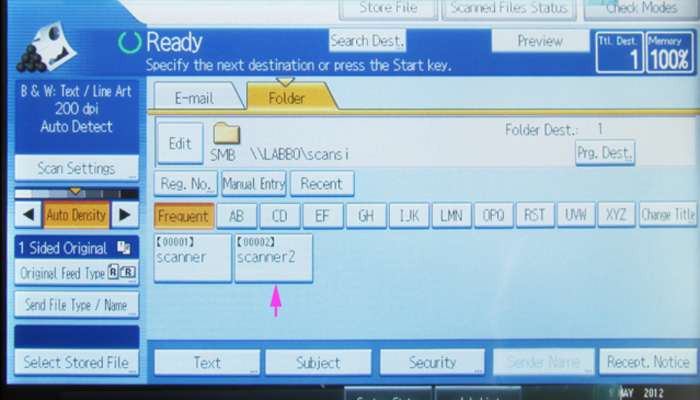
Để việc cài đặt scan máy photo Ricoh đạt được hiệu quả cao nhất, chuẩn xác và không xảy ra tình trạng vấn đề phát sinh không mong muốn thì quy trình tìm hiểu về đầy đủ các thuật ngữ liên quan là việc hết sức cần thiết.
Mạng nội bộ – Local Network
Đây là một hệ thống được kết nối với máy tính hoặc những thiết bị ngoại vi trong cùng một hệ thống mạng LAN. Khi chuẩn bị tiến hành công tác cài đặt, thông qua hệ thống nội bộ này nên việc kết nối các máy tính hay những thiết bị ngoại vi như máy photocopy Ricoh được diễn ra thuận lợi và hiệu quả. Nhờ việc kết nối mạng nội bộ, thì dù không có mạng internet hỗ trợ, quá trình in ấn vẫn có thể thực hiện được bình thường, suôn sẻ.
Quyền truy cập Folder – Permission to access Folder
Quyền truy cập của người tới từng folder sẽ được lưu trữ trên máy tính thông qua việc người dùng tiến hành thiết lập. Lúc này, việc phân quyền truy cập cho từng user sẽ thực hiện dễ dàng thông qua mạng nội bộ LAN.
Xác thực người dùng – User Auythentication
Đây chính là tài khoản xác thực mà người dùng sử dụng để đăng ký trên hệ thống website quản lý mạng nội bộ của máy Ricoh. Từ đó mà việc tiến hành scan sẽ được thực hiện tốt nhất.
Đường dẫn – Path
Đường dẫn từ máy photocopy Ricoh đến từng folder sẽ được thiết lập đầy đủ trên máy tính của từng user. Sau khi việc scan đã tiến hành xong, máy Photocopy Ricoh sẽ tự động gửi file trực tiếp tới folder thông qua đường dẫn này.
Tên người dùng – User name
Usernam tương ứng cho từng user trên máy tính được cài đặt và đăng ký. Tên này sẽ được sử dụng để xác thực khi máy in Ricoh đã scan tài liệu xong và file sẽ được gửi tới folder của người dùng theo nhu cầu.
Từ những thuật ngữ này, nếu bạn có thể nắm bắt một cách rõ ràng và chi tiết sẽ giúp bạn chủ động hơn trong quá trình sử dụng máy Photocopy Ricoh chính hãng. Nhờ vậy mà việc thực hiện scan tài liệu theo nhu cầu cũng sẽ trở nên đơn giản và dễ dàng, giảm thiểu những sai sót và vấn đề phát sinh.
Hướng dẫn cách cài đặt scan máy photo Ricoh theo từng bước

Cách cài đặt scan máy photo Ricoh còn tuỳ thuộc vào từng hệ điều hành khác nhau của máy tính mà có những điều chỉnh phù hợp nhằm mang đến hiệu quả cao nhất, có độ chuẩn xác nhất định. Tuy nhiên, nhìn chung thì việc cài scan cho máy Photocopy Ricoh sẽ có những yêu cầu chung mà cần thực hiện tuân thủ chuẩn xác đầy đủ theo các bước sau :
Bước 1: Trước tiên, chúng ta cần tạo một folder trên máy tính mà mình đang sử dụng. Bước này vô cùng đơn giản mà bất cứ ai cũng có thể thực hiện được. Sau khi đã thao xong thì chúng ta chọn chức năng “Chia sẻ” ( share), đồng thời cũng chọn full quyền cho chính folder đó.
Bước 2: Nhấn vào mục “Control Panel” hiển thị trên máy tính, sau đó tiếp tục nhấn chọn vào mục “Uwindows Firewall” , rồi chọn vào dấu tích tại “Turn Off”.
Bước 3: Ở bước này chúng ta tiến hành việc kiểm tra IP của máy photo mà mình đang sử dụng. Khi đã kiểm tra được địa chỉ IP đầy đủ thì lúc này việc vào trang uản lý của thiết bị má. Mở trình duyệt web sau đó gõ địa chỉ IP của máy photo đang sử dụng để tiếp tục vào trang theo yêu cầu.
Ngay tại bước này chúng ta kiểm tra xem địa chỉ IP của thiết bị máy photo mà mình sử dụng đã đúng chưa. Khi xem xét địa chỉ IP đầy đủ thì lúc này việc truy cập vào website quản lý của máy photocopy Ricoh cần được tiến hành. Bạn mở trình duyệt Chrome lên sau đó gõ địa chỉ IP của máy photocopy vào để tiếp tục vào trang theo yêu cầu.
Bước 4: Tại vị trí bên góc phải trên màn hình có chữ Login, bạn nhấn vào sau đó thực hiện việc đăng nhập. Trong đó, user chính là admin, phần password để trống
Bước 5: Ở vị trí phía bên trái , bạn sẽ thấy mục Address Book, nhấp chuột vào và chọn Add User.
Bước 6: Bạn tiến hành nhập tên người dùng tại ô Name và Key Display đầy đủ. Trong đó, Key Display chính là tên hiển thị trên màn hình chính của máy photocopy Ricoh.
Bước 7: Trong mục Folder Authemticatinon chúng ta thực hiện nhập User name trong mục User account và mật khẩu đầy đủ. Mật khẩu thông thường sẽ được mặc định chính là mật khẩu máy tính, còn với máy tính nào không có đặt mật khẩu thì bước này có thể bỏ qua.
Bước 8: Ngay tại phần Path, bạn điền đường dẫn tới mục scan bằng cách nhấn chuột phải vào My Computer, chọn tiếp Properties để xem tên máy, tiếp tục vào Window Run và nhập tên máy tính.
Bước 9: Để kết thúc, chúng ta nhấn vào Save and Aded Another, sau đó là Logout.
Kết luận
Trên đây là các bước hướng dẫn chi tiết cách cài đặt scan máy photo Ricoh. Thực hiện đúng theo hướng dẫn, bạn sẽ thấy quá trình sử dụng máy đạt hiệu quả cao và lý tưởng như mong đợi. Hy vọng những chia sẻ trên của Thiên Phú Copier đã cung cấp cho các bạn những thông tin, kiến thức cài đặt, sửa chữa máy photocopy nhanh chóng. Chúc các bạn thành công !




