Kiến thức In ấn
Cách in dọc giấy A4 trong word và excel đơn giản, dễ hiểu
Trong quá trình làm việc với Microsoft Word và Excel, việc in tài liệu theo kích thước giấy A4 là một nhu cầu cần thiết. Tuy nhiên, nhiều người vẫn gặp khó khăn khi điều chỉnh thiết lập in dọc trang A4 một cách chính xác. Bài viết của Thiên Phú Copier dươi đây sẽ hướng dẫn cách in dọc giấy A4 trong word, excel đơn giản cho những ai chưa biết. Cùng theo dõi ngay nhé!
Nội dung bài viết
Cách in dọc giấy A4 trong Word
Word là phần mềm văn bản rất phổ biến đối với các nhân viên văn phòng. Tùy theo nhu cầu công việc, chúng ta sẽ có chế độ in dọc hoặc in ngang giấy A4. Trong trường hợp bạn muốn in dọc giấy A4, hãy thực hiện các bước sau đây:
Điều chỉnh kích cỡ giấy trước khi in
Trước khi in bạn cần điều chỉnh kích cỡ giấy với một số thao tác như sau:
- Mở tài liệu Word mà bạn muốn in dọc.
- Truy cập vào tab “Layout” trên thanh công cụ Ribbon.
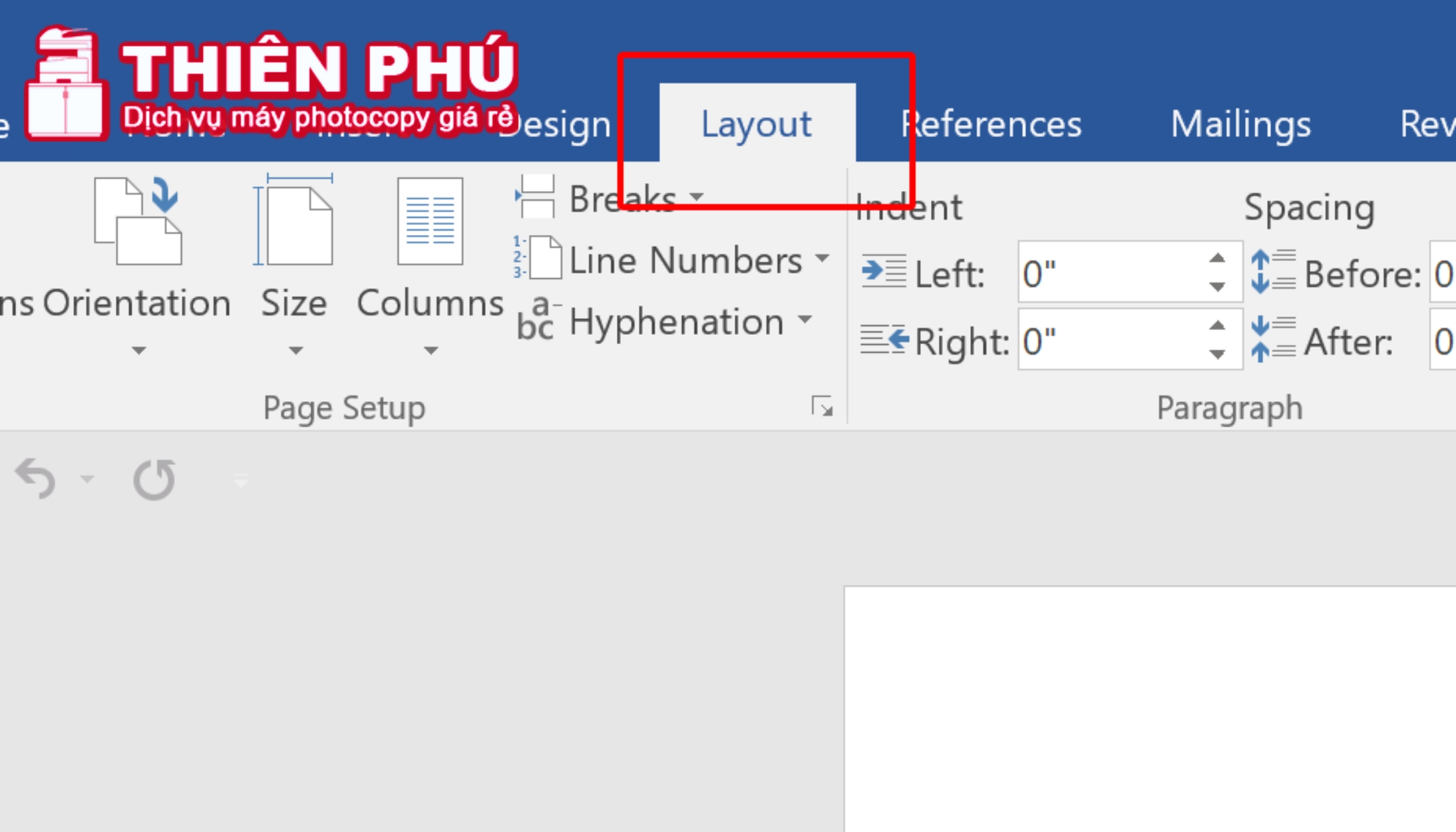
- Trong nhóm “Page Setup”, nhấp vào nút “Size” (Kích cỡ) để hiển thị menu thả xuống.
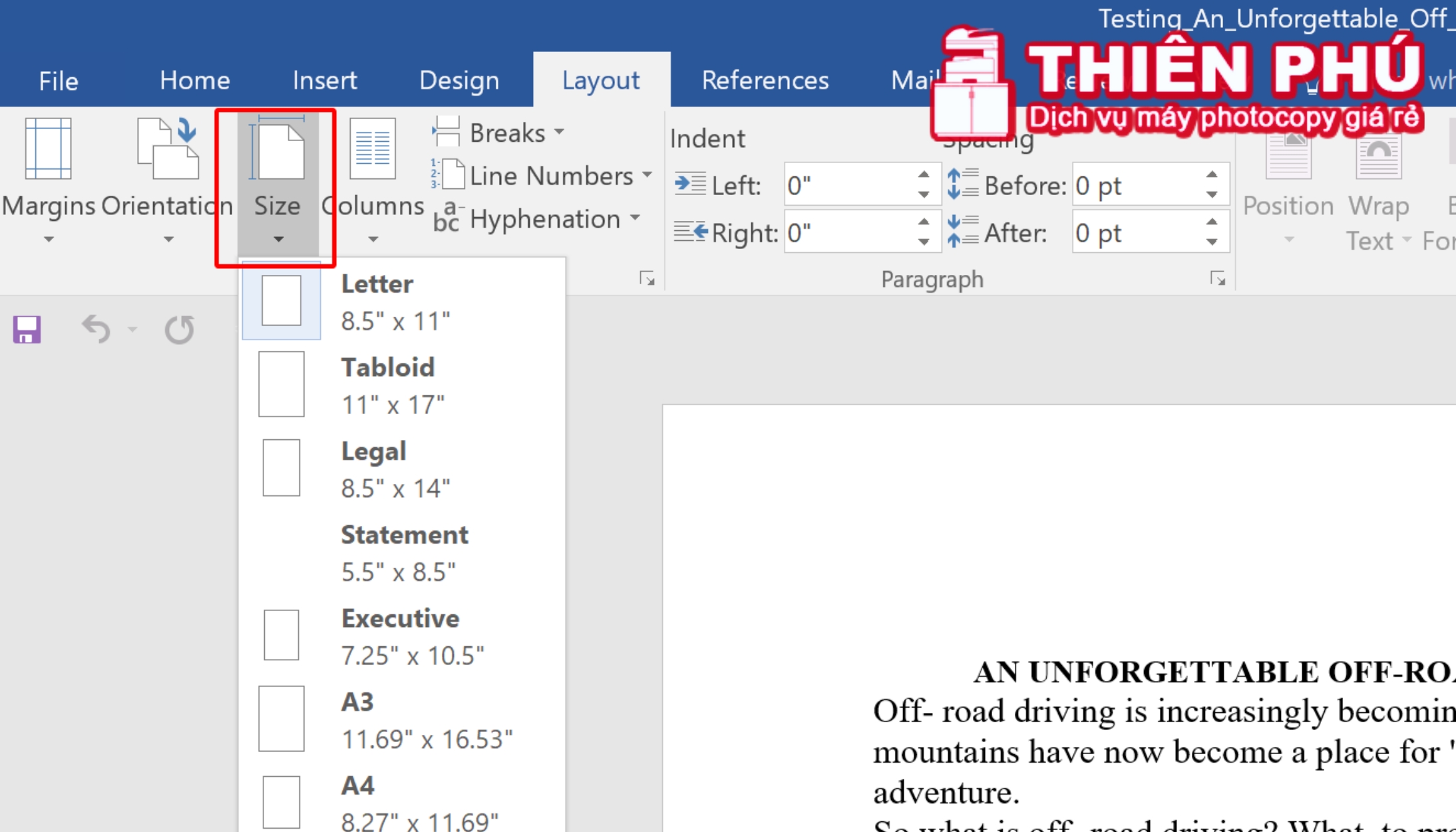
- Trong menu thả xuống, chọn “A4” trong danh sách các kích cỡ giấy. Word sẽ tự động áp dụng kích cỡ giấy A4 cho tài liệu của bạn.
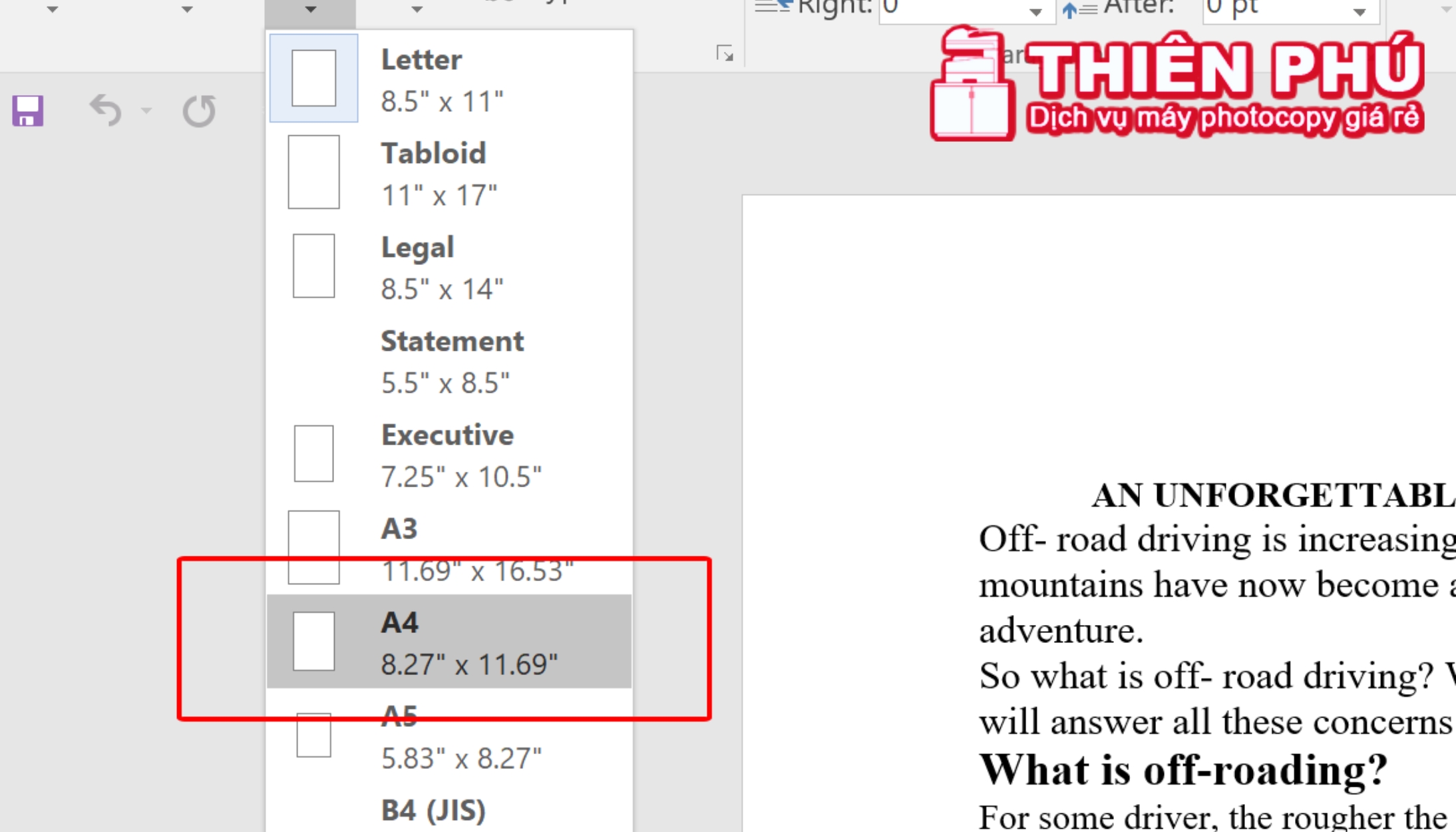
Cách in file vừa khổ giấy A4 trong Word các phiên bản
Cách in file vừa khổ giấy A4 trong Word tương đối giống nhau cho các phiên bản khác nhau. Dưới đây là hướng dẫn cơ bản:
- Mở tài liệu Word mà bạn muốn in.
- Truy cập vào tab “File” trên thanh công cụ Ribbon.
- Chọn “Print” (In) từ menu bên trái. Bạn cũng có thể nhấn tổ hợp phím Ctrl + P trên bàn phím để mở cửa sổ in.
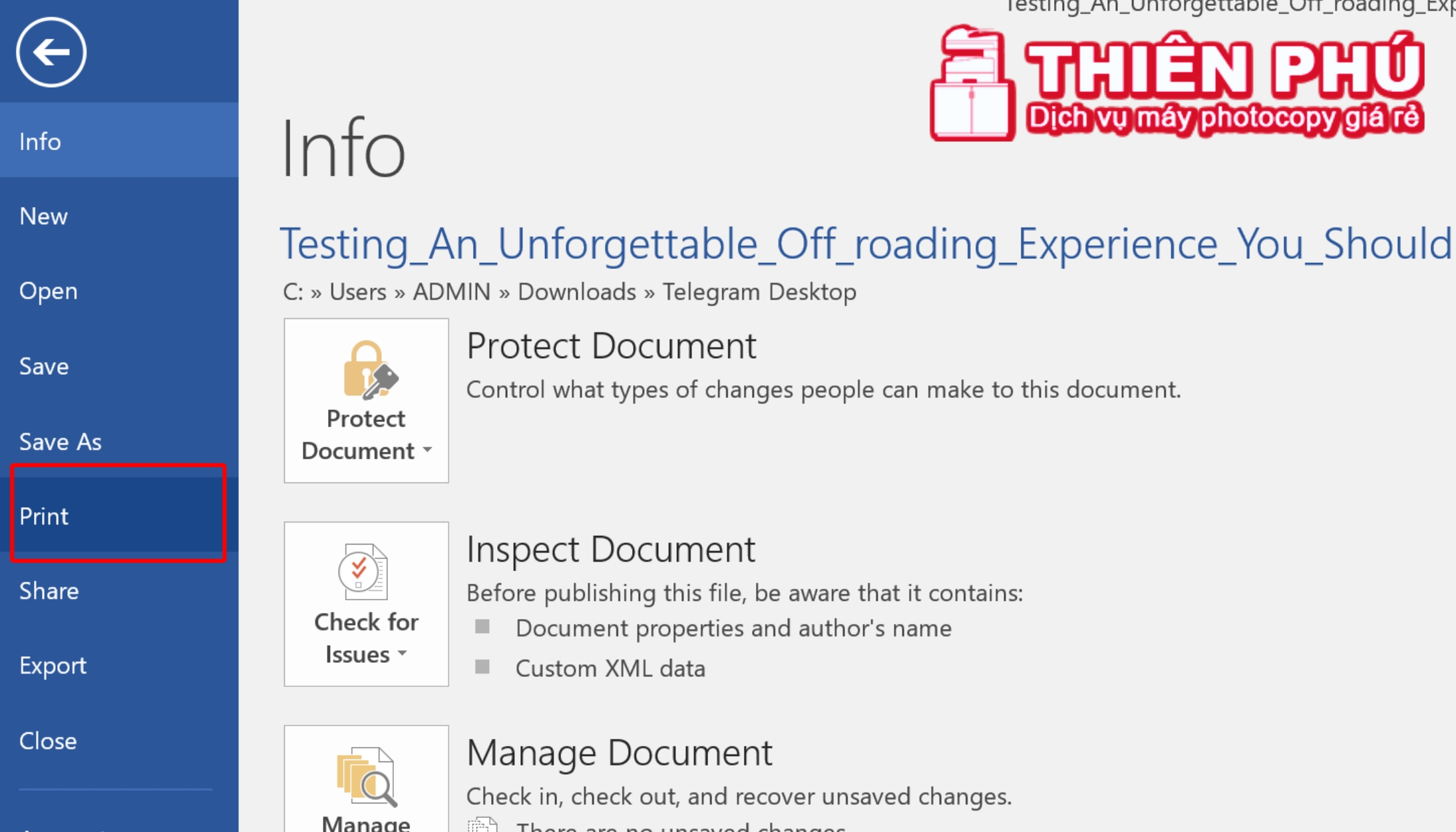
- Trong cửa sổ Print (In), đảm bảo rằng máy in bạn muốn sử dụng đã được chọn trong phần “Printer” (Máy in). Nếu bạn muốn thay đổi máy in, bạn có thể chọn máy in khác từ danh sách.
- Nếu cần, thay đổi các tùy chọn in khác như số bản in, trang in, hoặc chế độ in màu/đen trắng.
- Kiểm tra phần “Page Size” (Kích cỡ trang). Đảm bảo rằng “A4” được chọn trong danh sách các kích cỡ giấy.
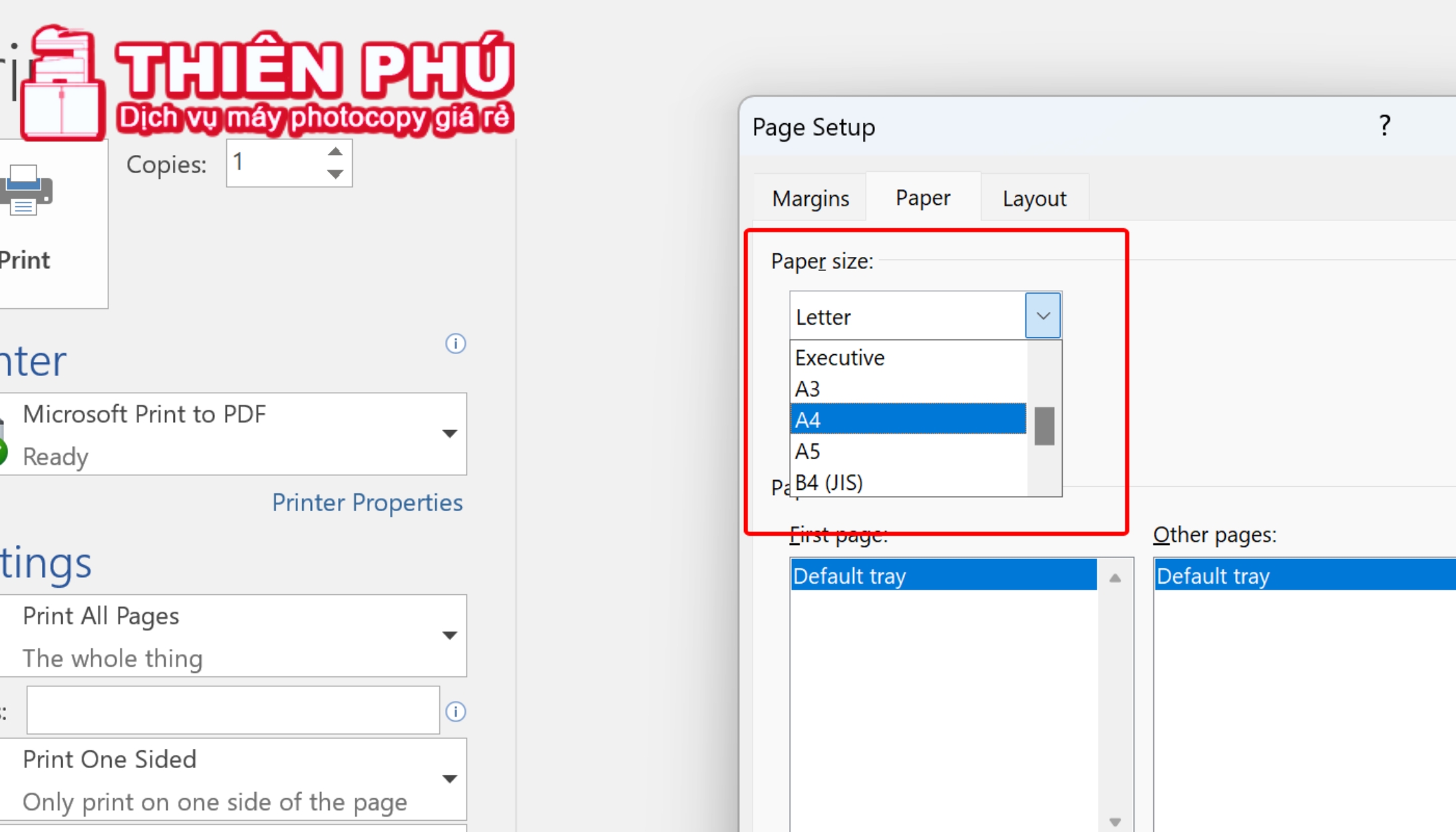
- Nếu cần, bạn có thể xem trước trang in bằng cách nhấp vào nút “Print Preview” (Xem trước in) để đảm bảo rằng nội dung trên trang hiển thị chính xác.
- Cuối cùng, nhấn vào nút “Print” (In) để bắt đầu quá trình in. Lưu ý rằng một số phiên bản Word có thể có một số giao diện người dùng và vị trí menu khác nhau, nhưng các bước cơ bản để in vừa khổ giấy A4 vẫn tương tự như trên.
Một số lỗi thường xảy ra khi in dọc giấy A4 trong Word và cách điều chỉnh
Có thể bạn chưa biết, quá trình in dọc giấy A4 trong Word có thể xảy ra những lỗi cơ bản. Dưới đây là một số lỗi thường mắc phải và cách điều chỉnh:
- Lỗi căn chỉnh: Khi in, nội dung trên trang không căn chỉnh đúng, lệch sang trái hoặc phải. Để điều chỉnh, bạn có thể sử dụng các tùy chọn căn chỉnh trong Word. Truy cập vào tab “Home” trên thanh công cụ Ribbon và sử dụng các nút căn chỉnh như “Align Left” (Căn trái), “Align Center” (Căn giữa), hoặc “Align Right” (Căn phải).
- Lỗi định dạng: Ở một số tình huống có thể xảy ra lỗi định dạng, gây mất mát hoặc thay đổi vị trí, kích thước của các đối tượng trong tài liệu. Để giải quyết, hãy kiểm tra lại các thiết lập định dạng trong tài liệu của bạn và đảm bảo rằng chúng phù hợp với kích thước khổ giấy và hướng giấy A4. Bạn cũng có thể xem trước trang in để kiểm tra định dạng trước khi thực hiện in.
- Lỗi cắt trang: Khi in dọc giấy A4 còn có thể xảy ra tình trạng cắt trang không đúng, dẫn đến mất một phần nội dung hoặc in ra trang trắng. Hãy khắc phục, bằng cách kiểm tra thiết lập Margins (Các viền) trong tài liệu Word. Truy cập vào tab “Layout” trên thanh công cụ Ribbon, nhấp vào nút “Margins” (Viền) và đảm bảo rằng các giá trị Margin (Viền) được đặt sao cho phù hợp với giấy A4.
- Lỗi tỉ lệ in: Đôi khi, nội dung được in ra có tỉ lệ không đúng, bị co lại hoặc giãn ra so với kích thước thực tế của giấy. Để điều chỉnh, truy cập vào tab “Layout” trên thanh công cụ Ribbon, nhấp vào nút “Size” (Kích cỡ) và kiểm tra lại tỉ lệ Scale to Fit Paper (Tự điều chỉnh tỉ lệ in) để đảm bảo nội dung in được hiển thị đúng tỉ lệ trên giấy A4.
- Lỗi màu sắc: Trong một số trường hợp, khi in dọc giấy A4, màu sắc của nội dung in có thể không chính xác hoặc không trung thực so với tài liệu gốc. Cách khắc phục tốt nhất là kiểm tra các thiết lập in màu trong cửa sổ Print (In) của Word. Từ đó, đảm bảo rằng bạn đã chọn chế độ in màu và màu sắc được hiển thị đúng trên màn hình trước khi thực hiện in.

Cách in dọc giấy A4 trong Excel
Để in dọc trang giấy A4 trong Excel, bạn có thể sử dụng các tính năng và thiết lập như Page Layout (Bố cục trang), Page Break Preview (Xem trước phân trang) và Breaks (Phân trang). Dưới đây là cách thực hiện chi tiết:
In trang A4 bằng Page Layout
Các bước thực hiện như sau:
- Mở tài liệu Excel mà bạn muốn in.
- Truy cập vào tab “Page Layout” (Bố cục trang) trên thanh công cụ Ribbon.
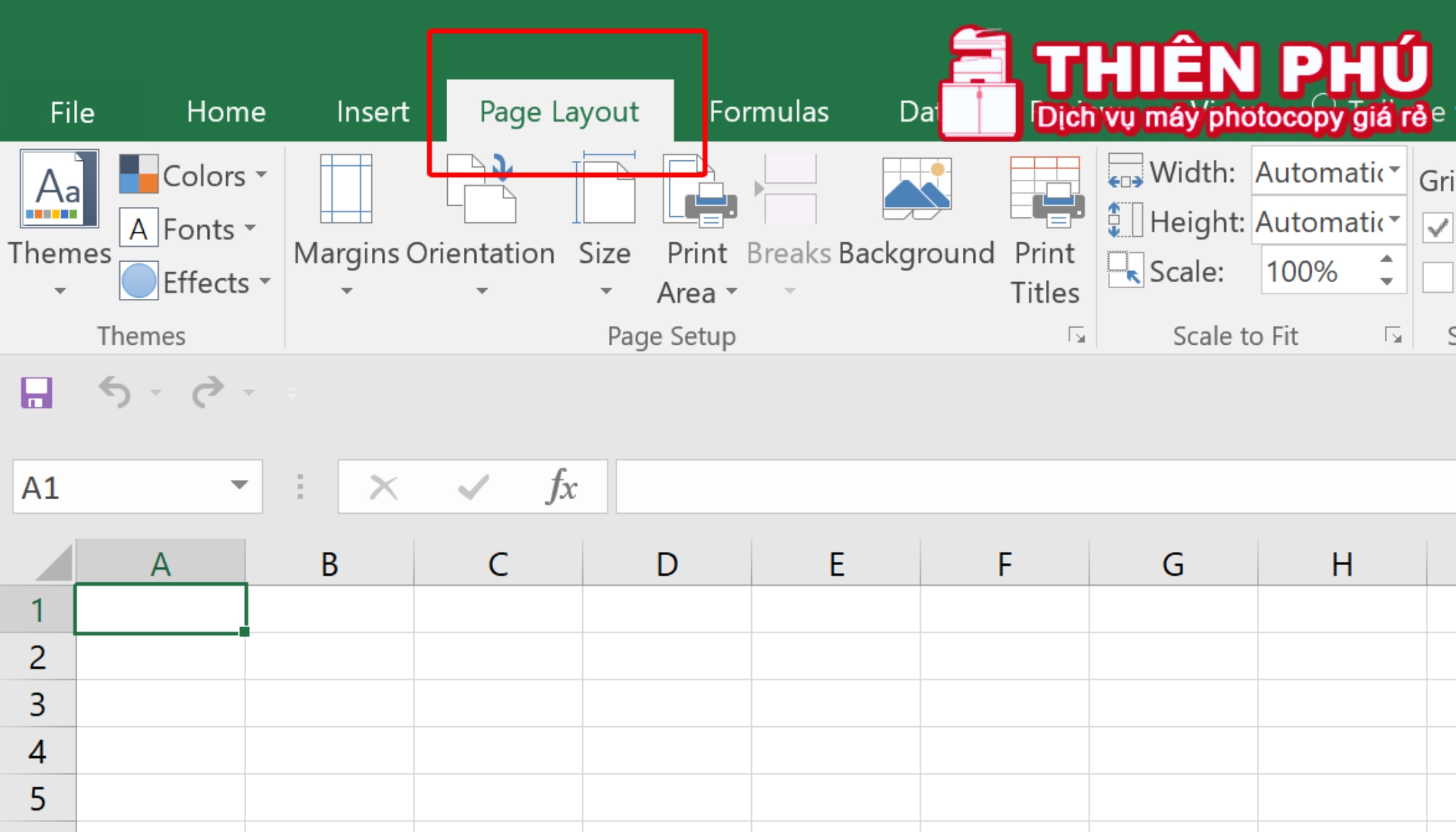
- Trong tab “Page Layout”, nhấp vào nút “Size” (Kích thước) trong nhóm “Page Setup” (Thiết lập trang).
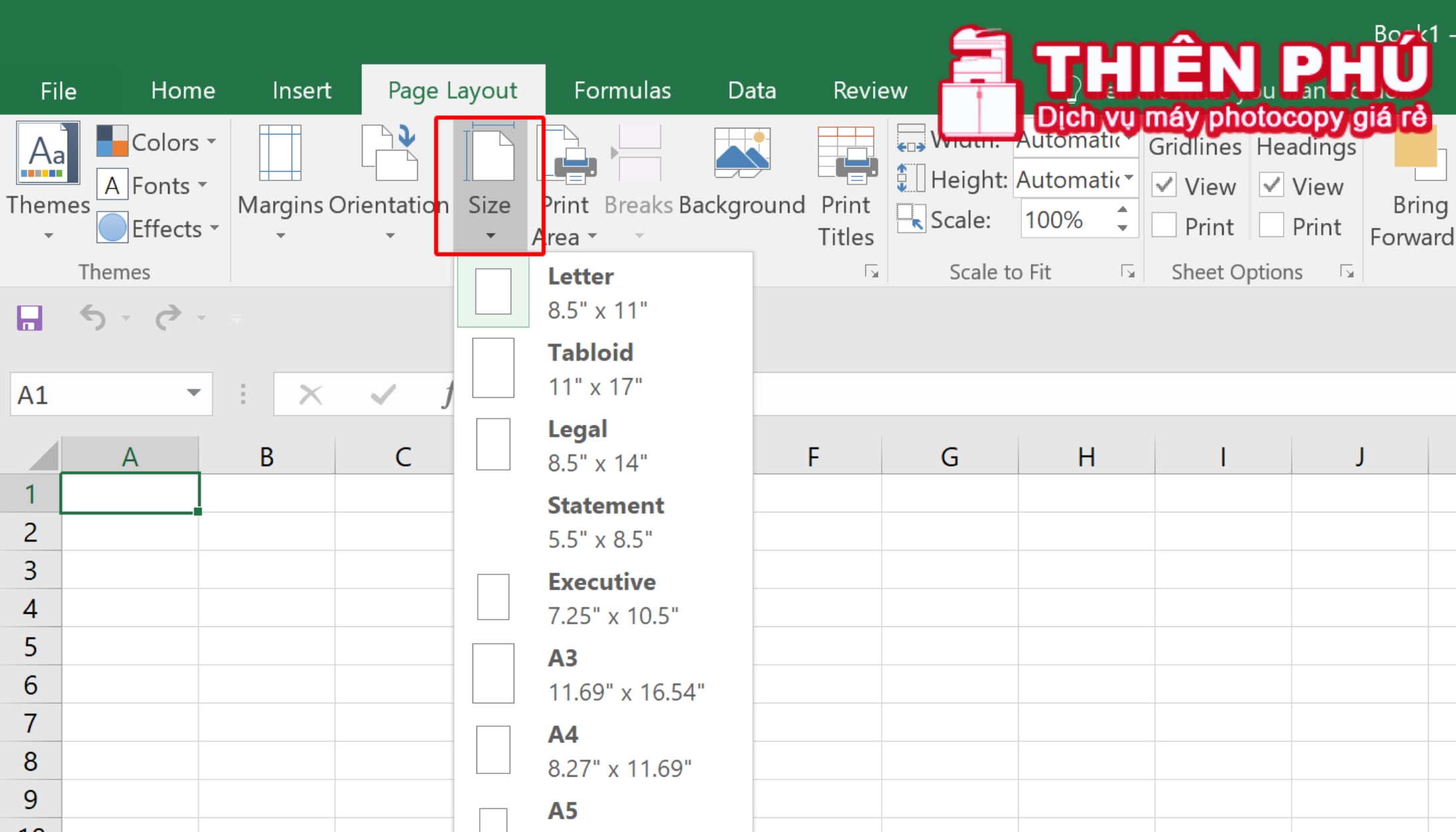
- Trong menu xuất hiện, chọn “A4” trong danh sách các kích cỡ giấy.
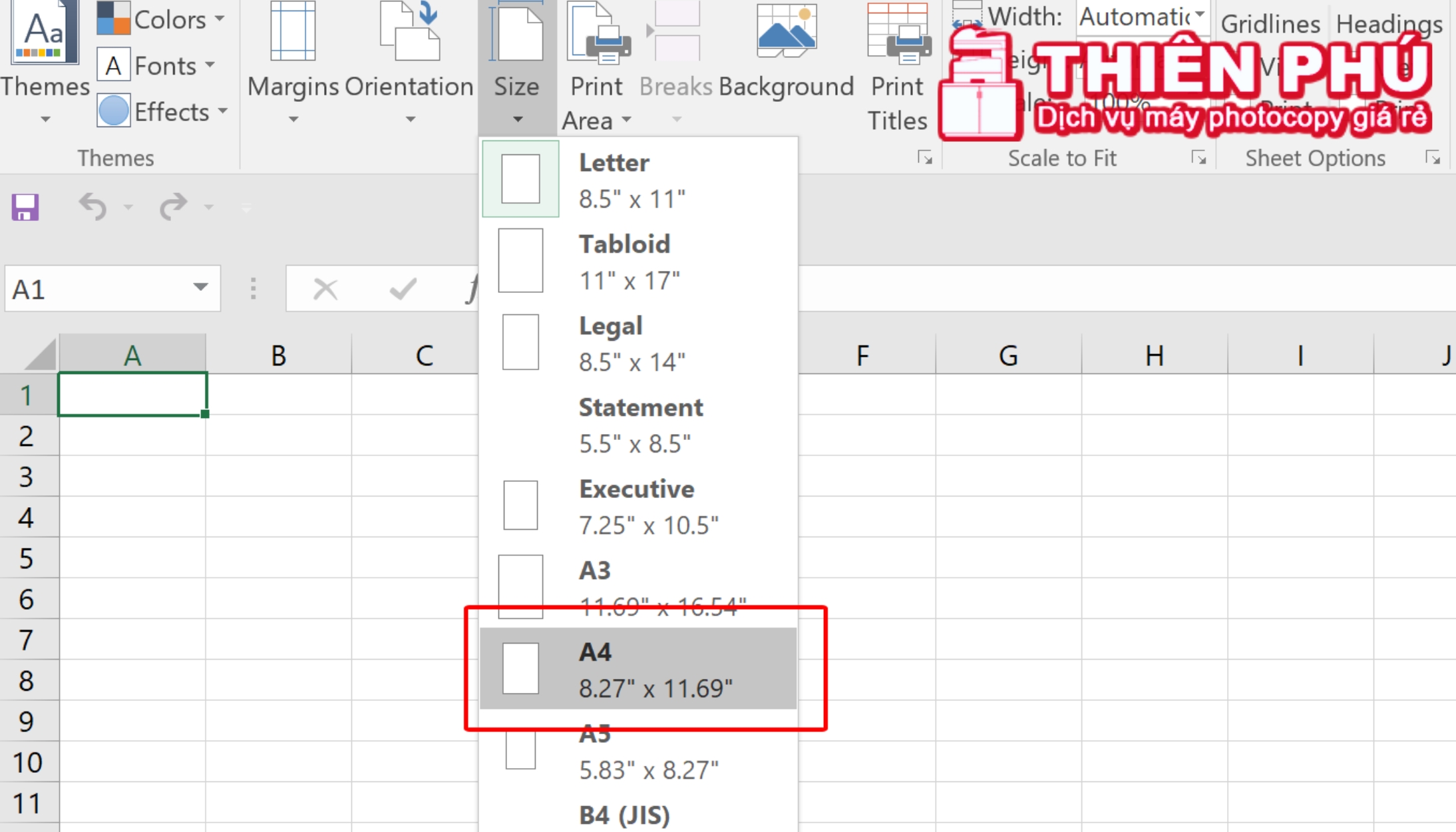
- Tiếp theo, kiểm tra và điều chỉnh các thiết lập khác trong tab “Page Layout” như Margins (Các viền) và Orientation (Hướng) để đảm bảo rằng nội dung của bạn được phù hợp và hiển thị đúng trên trang giấy A4.
- Sau khi đã chỉnh sửa các thiết lập, bạn có thể nhấp vào nút “Print” (In) để bắt đầu quá trình in.
In dọc trang A4 trong Excel bằng Page Break Preview
Tính năng “Page Break Preview” là một công cụ cho phép bạn xem trước và điều chỉnh cách các trang của tài liệu được phân chia và hiển thị trên giấy in. Để in dọc trang A4 trong Excel bằng tính năng này, hãy làm như sau:
- Mở tài liệu Excel mà bạn muốn in.
- Truy cập vào tab “View” (Xem) trên thanh công cụ Ribbon.
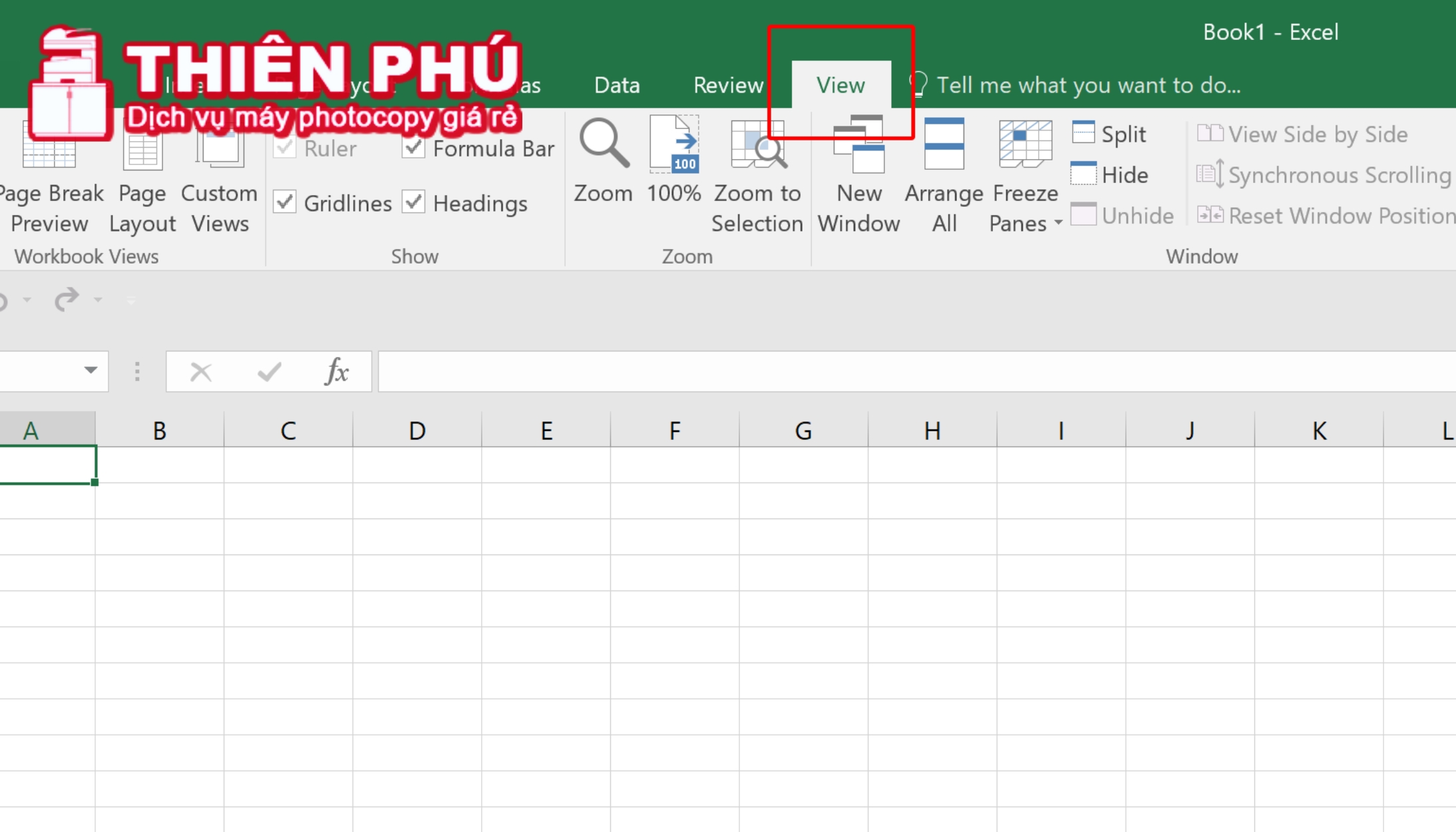
- Trong tab “View”, nhấp vào nút “Page Break Preview” (Xem trước phân trang) trong nhóm “Workbook Views” (Chế độ xem Workbook).
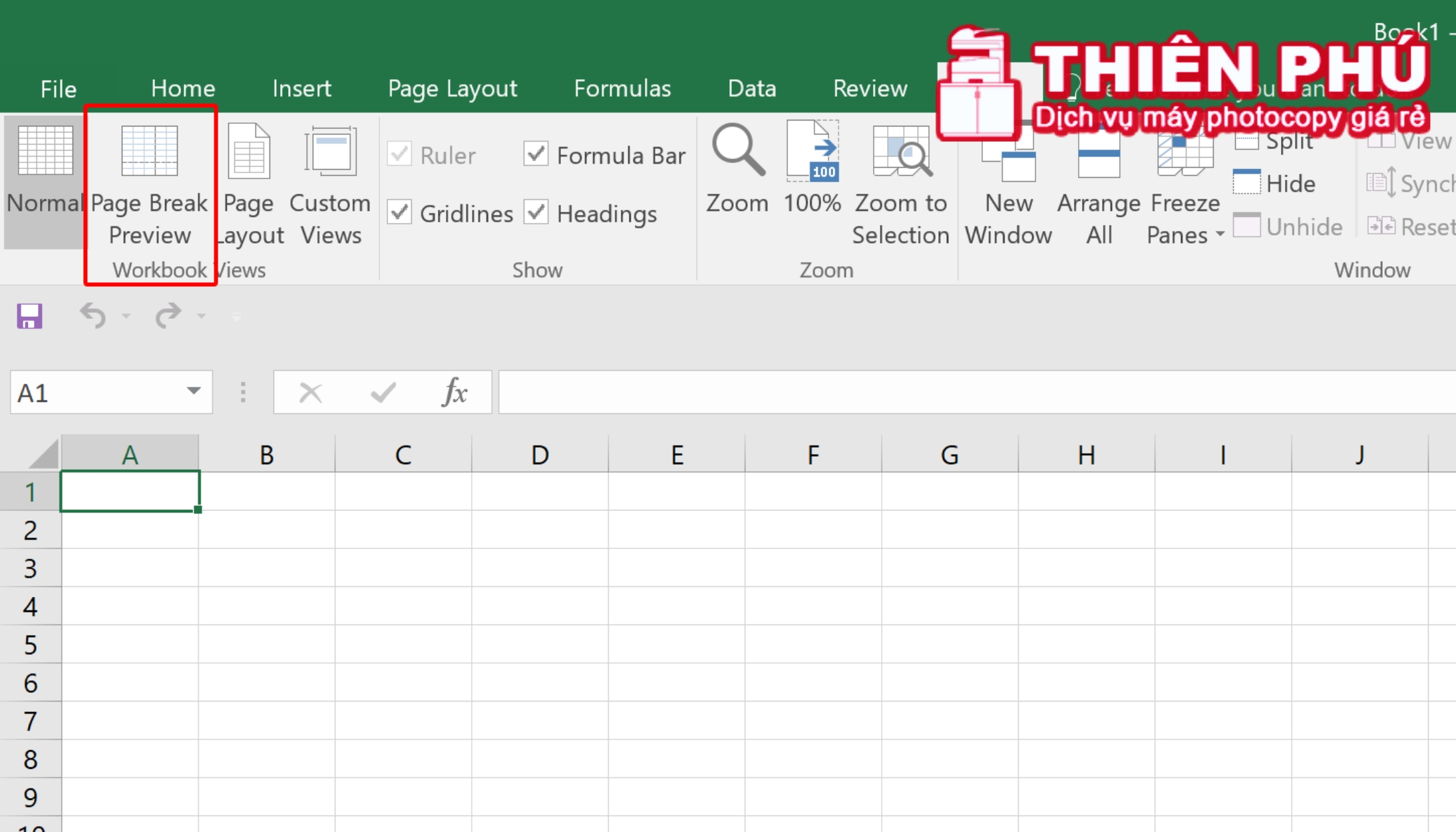
- Bạn sẽ chuyển sang chế độ xem trước phân trang, trong đó các trang được chia thành các ô và dòng màu xanh lam.
- Đảm bảo rằng các phân trang đã được chia một cách phù hợp sao cho nội dung hiển thị trên từng trang giấy A4. Bạn có thể kéo và thả các phân trang để điều chỉnh vị trí và phạm vi của chúng.
- Nếu cần, bạn có thể điều chỉnh kích thước của các ô và dòng để thay đổi phạm vi in trên mỗi trang A4.
- Khi bạn đã hoàn tất việc chỉnh sửa và phân trang, bạn có thể nhấp vào nút “Print” (In) để bắt đầu quá trình in.
In trang A4 trong Excel bằng tính năng Breaks
Trong Excel, tính năng “Breaks” thường được sử dụng để điều chỉnh, quản lý các phân trang trong quá trình in tài liệu. Vì vậy, bạn có thể sử dụng các tính năng này để kiểm soát cách tài liệu của bạn được phân chia và hiển thị trên giấy in. Các bước in bằng tính năng breaks như sau:
- Mở tài liệu Excel cần in.
- Truy cập vào tab “Page Layout” (Bố cục trang) trên thanh công cụ Ribbon.
- Trong tab “Page Layout”, nhấp vào nút “Breaks” (Phân trang) trong nhóm “Page Setup” (Thiết lập trang).
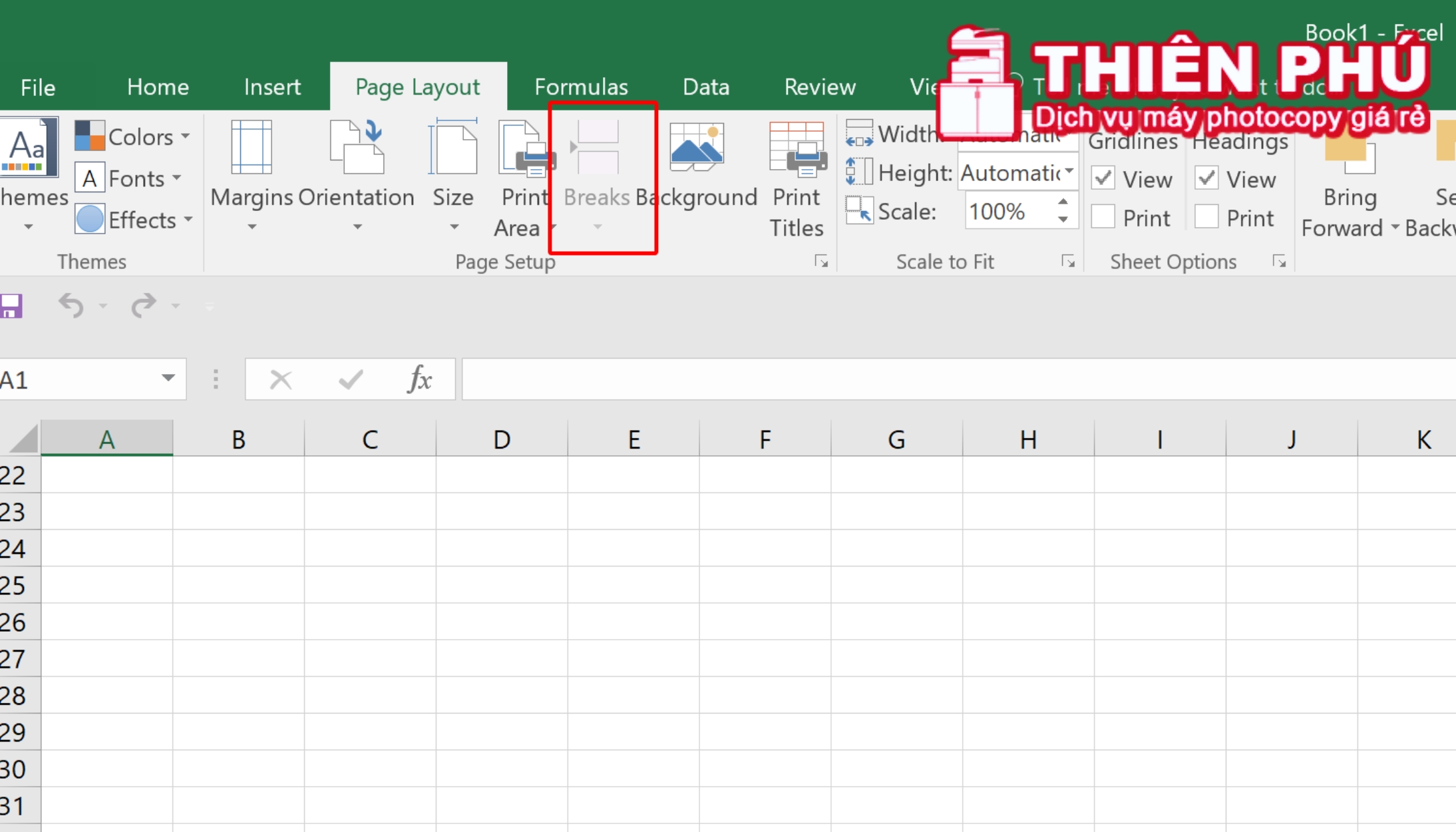
- Trong menu xuất hiện, bạn sẽ thấy các tùy chọn “Insert Page Break” (Chèn phân trang) và “Remove Page Break” (Xóa phân trang).
- Để in dọc trang giấy A4, bạn có thể chọn vị trí mong muốn và sử dụng tùy chọn “Insert Page Break” để chèn phân trang tại đó.
- Tiếp tục chèn phân trang cho các trang tiếp theo cho đến khi bạn đạt được kết quả mong muốn.
- Sau khi đã chèn phân trang theo ý muốn, bạn có thể nhấp vào nút “Print” (In) để bắt đầu quá trình in.
Qua bài viết này, hy vọng bạn đã nắm được cách in dọc giấy A4 trong Word và Excel. Đồng thời bạn có thể tự tin tạo ra những tài liệu chuyên nghiệp và tối ưu hóa quá trình in của mình. Hãy áp dụng những kỹ thuật này vào công việc hàng ngày và trải nghiệm sự tiện lợi mà chúng mang lại.




