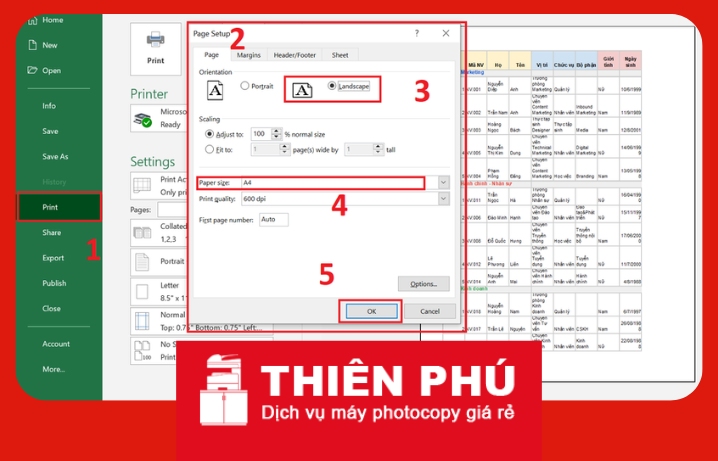Kiến thức In ấn
Cách in ngang giấy A4 đơn giản trong word, excel mọi phiên bản
Đối với dân văn phòng, việc in ấn các file Word và Excel là vô cùng cần thiết. Thông thường mọi người sẽ in tài liệu theo chiều ngang của khổ giấy A4. Tuy nhiên, đối với các bảng biểu Word, Excel có nhiều cột và hàng phức tập thì buộc phải in ngang. Vậy cách in ngang giấy A4 trong Word và Excel với mọi phiên bản như thế nào? Cùng Thiên Phú tìm hiểu các cách in ngang giấy A4 đơn giản trong Word và Excel để có thể thao tác trơn tru khi cần.
Nội dung bài viết
Cách in ngang giấy A4 trong Excel ở các phiên bản 2016, 2013, 2010, 2003
Trước sự phát triển của thời đại công nghệ số, Excel dần được nâng cấp với nhiều phiên bản khác nhau. Theo đó, thao tác in ngang khổ giấy A4 ở mỗi phiên bản sẽ có sự khác nhau. Dù vậy, vẫn có một số phiên bản thiết kế giống nhau nên các bước in ngang giấy cũng giống nhau.
In ngang giấy A4 ở phiên bản 2003
Các thao tác in ngang giấy A4 trong Excel phiên bản 2003 được thực hiện như sau:
Bước 1: Mở tập tin Excel mà bạn cần in.
Bước 2: Chọn mục File trên thanh công cụ và ấn chọn Page Setup.
Bước 3: Trong hộp thoại Page Setup, chuyển sang tab Sheet.
Bước 4: Tại phần Orientation, chọn Landscape để in ngang giấy A4.
Bước 5: Sau đó, bạn có thể điều chỉnh các thiết lập khác như Scale to fit và Margin nếu cần.
Bước 6: Nhấp OK để lưu các thiết lập và đóng hộp thoại Page Setup.
Bước 7: Bây giờ, bạn có thể chọn Print trong thanh công cụ để in tệp Excel.

In ngang giấy A4 ở phiên bản 2016, 2013, 2010
Cách in ngang giấy A4 trong Excel phiên bản 2016, 2013 và 2010 khá đơn giản, bạn có thể làm theo các bước sau:
Bước 1: Mở tệp Excel mà bạn cần in.
Bước 2: Chọn File được hiển thị tại thanh công cụ rồi chọn Print (hoặc nhấp chuột phải vào tệp và chọn Print).
Bước 3: Trong trang in, tìm phần Settings hoặc Printer Settings.
Bước 4: Trong phần Settings hoặc Printer Settings, tìm tùy chọn Orientation hoặc Page Setup.
Bước 5: Chọn Landscape để in ngang giấy A4.
Bước 6: Kiểm tra và điều chỉnh các thiết lập khác như Scale to fit và Margins nếu cần.
Bước 7: Nhấp Print hoặc OK để in tệp Excel.
Lưu ý rằng các bước trên có thể thay đổi tùy theo phiên bản cụ thể của Excel, giao diện người dùng và thiết lập in. Tuy nhiên, cơ bản, bạn cần tìm tùy chọn Orientation hoặc Page Setup và chọn Landscape để in ngang giấy A4.
Cách in ngang giấy A4 trong Word
Giống như ở Excel, Word cũng có những thao tác tương tự để phục vụ cho việc in ấn tài liệu. Tuy nhiên, ngoài việc lựa chọn kích thước phù hợp để in ấn bạn cũng cần lưu ý đến việc đánh số trang để không bị nhầm lẫn trong quá trình in ấn của máy photo. Đặc biệt, một số phiên bản dù được cải tiến nhưng cấu hình lại không mấy khác nhau nên các thao tác và trình tự chỉnh in ấn cũng không quá khác biệt.
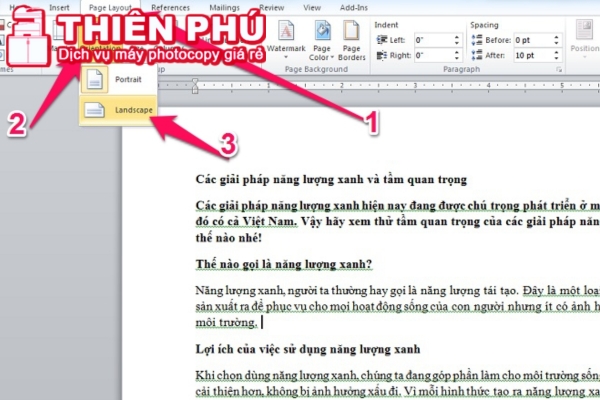
Cách in ngang giấy A4 ở phiên bản Word 2016, 2013
Đối với in ngang giấy A4 trong Word phiên bản 2016 và 2013, bạn hãy thực hiện theo hướng dẫn sau đây:
Bước 1: Mở tệp Word mà bạn cần in.
Bước 2: Chọn File trong thanh công cụ và chọn Print (hoặc nhấp chuột phải vào tệp và chọn Print).
Bước 3: Trong trang in, tìm phần Settings hoặc Printer Settings.
Bước 4: Trong phần Settings hoặc Printer Settings, tìm tùy chọn Orientation hoặc Page Setup.
Bước 5: Chọn Landscape để in ngang giấy A4.
Bước 6: Kiểm tra và điều chỉnh các thiết lập khác như Margins (lề) nếu cần.
Bước 7: Nhấp Print hoặc OK để in tệp Word.
Cách in ngang giấy A4 ở phiên bản Word 2003, 2007, 2010
Để biết cách in ngang giấy A4 trong Word phiên bản 2003, 2007 và 2010, bạn thực hiện lần lượt các thao tác sau đây:
Với Word 2003:
Bước 1: Mở tệp Word mà bạn cần in.
Bước 2: Chọn File trong thanh công cụ và chọn Page Setup.
Bước 3: Trong hộp thoại Page Setup, chuyển sang tab Paper.
Bước 4: Tại phần Orientation, chọn Landscape để in ngang giấy A4.
Bước 5: Nhấp OK để lưu các thiết lập và đóng hộp thoại Page Setup.
Bước 6: Bây giờ, bạn có thể chọn Print trong thanh công cụ để in tệp Word.
Đến với Word 2007 và 2010 các thao tác cơ bản cũng không quá khác với phiên bản năm 2003:
Bước 1: Mở tệp Word mà bạn cần in.
Bước 2: Chọn Page Layout trong thanh công cụ.
Bước 3: Trong tab Page Layout, tìm phần Orientation.
Bước 4: Để in ngang giấy A4 chọn Landscape.
Bước 5: Bạn cũng có thể điều chỉnh các thiết lập khác như Margins (lề) và Paper Size (kích thước giấy) theo nhu cầu.
Bước 6: Nhấp Print trong thanh công cụ để in tệp Word.
Hãy lưu ý rằng các bước trên dựa trên phiên bản cụ thể của Word. Nếu bạn sử dụng phiên bản khác, thì các bước in ngang giấy A4 có thể khác nhau nhưng cơ bản là không quá khác nhau.
Những lỗi thường gặp khi in trong word và excel
Dù bạn đã biết cách in ngang giấy A4, tuy nhiên trong quá trình in trong Word và Excel sẽ xuất hiện một số lỗi mà người dùng thường hay gặp phải. Dưới đây là một số lỗi phổ biến, hãy đọc thật kỹ để nếu chẳng may gặp phải tình trạng tương tự sẽ biết cách xử lý.

Lỗi in ra không giống như trong trình xem trước
Đầu tiên là lỗi in ra không giống như trong trình xem trước. Đối với lỗi này, bạn có thể khắc phục theo hai hướng như sau:
- Kiểm tra thiết lập trang in và chắc chắn rằng đúng kích thước giấy và hướng (Landscape hay Portrait).
- Đảm bảo các lề (margins) và định dạng văn bản đúng với yêu cầu của tài liệu.
Lỗi trang trắng hoặc trang in bị cắt ngắn
Khi in tài liệu dài, có thể xảy ra trường hợp bị cắt ngắn trang hoặc trang trắng không cần thiết. Đừng quá lo lắng, áp dụng những thao tác sau để khắc phục lỗi:
- Kiểm tra lại thiết lập trang in và chắc chắn rằng không có thiết lập cắt trang không đúng.
- Đảm bảo rằng nội dung tài liệu không vượt quá giới hạn trang hoặc kích thước giấy.
Lỗi in bị mờ hoặc không rõ
Lỗi in mờ hoặc không rõ là trường hợp diễn ra thường xuyên. Ngoài vấn đề do đường truyền của máy thì mực in của máy in cũng là một nguyên nhân đáng kể cho trường hợp này. Để giải quyết vấn đề này hãy làm theo những cách sau:
- Kiểm tra mực in và chắc chắn rằng nó còn đủ.
- Vệ sinh đầu in (đối với máy in phun) hoặc đầu laser (đối với máy in laser) để loại bỏ bụi hoặc cặn bẩn.
Lỗi giấy kẹt lại trong máy
Giấy có thể kẹt trong máy in, gây gián đoạn quá trình in. Tuy nhiên, đây cũng không phải vấn đề quá lớn và bạn chắc chắn có thể khắc phục được khi áp dụng phương pháp dưới đây:
- Tắt máy in và kiểm tra kỹ lưỡng xem có giấy bị kẹt không. Nếu có, hãy cẩn thận loại bỏ giấy kẹt.
- Đảm bảo rằng giấy được chọn phù hợp với máy in và đã được sắp xếp chính xác trong khay giấy.
Lỗi font, font hiển thị không đúng
Cuối cùng trong quá trình in ấn tài liệu, có thể xảy ra tình trạng máy in bị lỗi font, font không đúng với nội dung văn bản trên máy, trong đó các ký tự hoặc font hiển thị không như mong muốn. Áp dụng những giải pháp sau để khắc phục nhé!
- Chắc chắn rằng font được sử dụng trong tài liệu có sẵn trên máy in.
- Kiểm tra lại các thiết lập font và chắc chắn rằng font được sử dụng trong tài liệu được cài đặt đúng trên máy in.

Đây chỉ là một số lỗi thường gặp khi in trong Word và Excel và cách khắc phục chúng. Mỗi trường hợp có thể đòi hỏi các giải pháp cụ thể khác nhau, tùy thuộc vào thiết bị in và cấu hình của bạn.
Trên đây là những chia sẻ về cách in ngang giấy A4 đơn giản trong Word và Excel mọi phiên bản cũng một số giải pháp khắc phục khi xảy ra lỗi trong quá trình in ấn. Mong rằng thông qua những nội dung trên đây bạn đã nắm vững được cách in ấn sao cho tiết kiệm thời gian, vẫn đầy đủ nội dung mà mình mong muốn với khổ giấy in ngang.
Nếu bạn có nhu cầu sửa máy photocopy hoặc mua máy photocopy, máy in thì hãy liên hệ đến Thiên Phú Copier để được tư vấn và báo giá nhé hoàn toàn miễn phí nhé!
Thông tin liên hệ:
Điện thoại: 0818 339 039
Website: https://shopmayphoto.com/
Email: thienphucopierkd@gmail.com
Địa chỉ: 36 Nguyễn Gia Trí, Phường 25, Quận Bình Thạnh, Thành phố Hồ Chí Minh.