Kiến thức In ấn
Cách in tem nhãn trong excel đơn giản mà bạn nên biết
Microsoft Excel là công cụ được sử dụng để thực hiện những việc liên quan đến văn phòng. Chẳng hạn như thống kê dữ liệu, lập kế hoạch, quản lý thời gian,…Bên cạnh đó Excel còn hỗ trợ in tem nhãn cho phong bì, thư, thiệp chúc mừng. Và bài viết dưới đây, Thiên Phú Copier sẽ hướng dẫn cho bạn cách in tem nhãn trong Excel chi tiết nhất.
Nội dung bài viết
Tại sao nên in tem nhãn trong Excel cho sản phẩm?

Việc thực hiện in tem nhãn trong Excel là rất quan trọng, vì nó mang lại nhiều lợi ích đáng kể như là:
- Đầu tiên, in tem nhãn trong Excel giúp tăng cường nhận diện và quảng bá thương hiệu.
- Khách hàng có thể dễ dàng ghi nhớ thông tin cơ bản của sản phẩm, thông tin công ty và logo thương hiệu.
- Trong thị trường cạnh tranh ngày nay, việc tạo ấn tượng riêng bằng những mẫu tem chất lượng rất quan trọng. Tem nhãn không chỉ đơn giản là cách để ghi tên bạn vào tâm trí khách hàng. Mà còn giúp bảo vệ thương hiệu và chống hàng giả, hàng nhái.
- Tem nhãn là một chất liệu in ấn dễ sử dụng, tiết kiệm thời gian và tiền bạc.
- Một lợi ích quan trọng khác của việc in tem nhãn đẹp là tạo ra nhu cầu mua hàng cao. Nội dung thông tin và màu sắc của tem nhãn có ảnh hưởng đáng kể đến quyết định mua sản phẩm.
- Các nhãn dán thiết kế đẹp sẽ nắm bắt sự chú ý và truyền cảm hứng cho người tiêu dùng. Từ đó giúp các công ty và doanh nghiệp tiếp thị bán hàng hiệu quả hơn. Việc tạo ấn tượng tốt và làm hài lòng khách hàng của bạn cũng là một mục tiêu quan trọng.
Hướng dẫn cách in tem nhãn trong Excel cực đơn giản
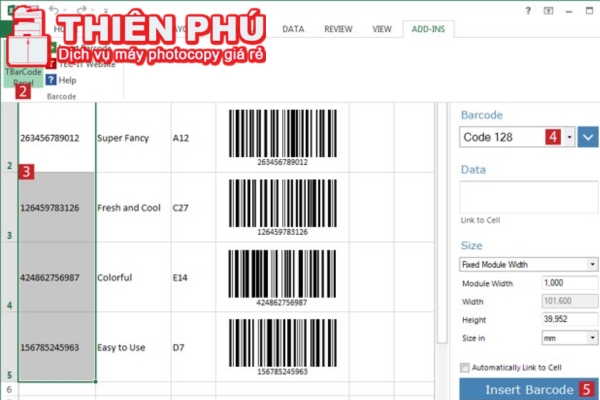
Nếu bạn muốn in tem nhãn với mã vạch, có một số bước bạn cần thực hiện. Đầu tiên, bạn cần tải mã vạch từ internet hoặc sử dụng các font mã vạch có sẵn. Nếu bạn không muốn in tem nhãn với mã vạch hoặc chỉ in tem nhãn thông thường, bạn có thể bỏ qua bước này. Hãy thực hiện tuần sự theo trình tự bên dưới:
- Cài đặt font mã vạch bạn muốn sử dụng cho tem nhãn bằng cách chọn vào Tab Mailings > Start Mail Merge > Label theo hướng dẫn.
- Tạo file dữ liệu tem nhãn trên Excel. Đồng thời thiết lập thông tin và các tham số cho tem nhãn theo yêu cầu của bạn.
- Thiết kế khung và định dạng cho tem nhãn trên Word. Kiểm tra xem tem nhãn đã được thiết lập đúng theo yêu cầu chưa. Bên cạnh đó bạn có thể sử dụng tính năng in ấn trước trên file Word để kiểm tra.
- Chèn dữ liệu từ file Excel. Chọn tab Mailings > Use an Existing List…> Nhấp vào file Excel bạn đã tạo trước đó.
- Thiết kế thông tin cần in trên tem nhãn bằng cách chọn Insert Merge Field > chọn từng mục theo vị trí bạn muốn in trên tem nhãn.
- Kiểm tra xem tem nhãn đã đúng thiết kế chưa bằng cách sử dụng tính năng Preview Results và Update Labels (xem các mẫu tem khác có đúng không). Chọn vào Finish & Merge > Ấn Finish All để tiến hành in.
- In một bản mẫu bằng cách nhấn tổ hợp phím [Ctrl + P] và chọn máy in đã kết nối. Sau cùng kiểm tra tờ in xem có đúng theo yêu cầu hay không.
Sửa lỗi trong quá trình in tem nhãn

Khi tiến hành cách in tem nhãn trong Excel, bạn có thể mắc phải những sai sót đáng tiếc. Chính vì thế chúng tôi sẽ liệt kê những lỗi thường gặp và cách khắc phục hiệu quả.
Tem nhãn bị mờ
Đây là lỗi thường xảy ra trong quá trình in tem nhãn trong Excel. Nguyên nhân là do bạn sử dụng giấy in không tốt hoặc không phù hợp với mực in. Dưới đây là cách để khắc phục:
- Trên màn hình máy in hoặc máy tính, trước khi in, bạn cần tìm và chọn “Properties” hoặc “Settings“.
- Tìm và chọn “Material Settings” hoặc tương tự.
- Thay đổi cài đặt in từ “Normal paper” sang “Labels printing” hoặc tùy chọn tương ứng cho in tem nhãn.
- Nhấn “Save” để lưu các thay đổi đã thực hiện và đảm bảo định dạng in tem nhãn được ghi nhớ.
Bằng cách này, bạn có thể điều chỉnh cài đặt in để đảm bảo rằng giấy in và mực in được sử dụng phù hợp.
Chữ lệch khỏi khung tem
Nếu bạn gặp lỗi này trong việc in tem nhãn, nguyên nhân có thể là do định dạng không đúng hoặc không phù hợp. Dưới đây là cách xử lý:
- Chọn tab Page Layout > Size > More paper sizes.
- Trong hộp thoại Page Setup, chọn vào tab Paper.
- Chỉnh sửa thông số Width và Height của tem nhãn theo yêu cầu.
- Nhấn OK để lưu các thay đổi.
Bằng cách này, bạn có thể điều chỉnh kích thước tem nhãn để đảm bảo rằng nó phù hợp với giấy in và sẽ không gặp lỗi khi in.
Bản lề không đều
Nguyên nhân của lỗi này thường xuất phát từ việc thiếu kinh nghiệm trong việc cài đặt thông số cho tem nhãn. Dưới đây là cách xử lý trong Word:
- Chọn tab Page Layout > Nhấp Margins > Chọn Custom margins.
- Trong hộp thoại Page Setup, bạn hãy chọn tab Margins.
- Chỉnh sửa thông số top/left và top/bottom theo yêu cầu của tem nhãn.
- Nhấn OK để lưu các thay đổi.
Lưu ý rằng quá trình chỉnh sửa thông số cần được thực hiện nhiều lần, nếu bạn không có mẫu file in tem nhãn Excel để tham khảo.
Những điều cần lưu ý khi in tem nhãn trong excel

Khi thực hiện cách in tem nhãn trong Excel, có một số yếu tố quan trọng bạn cần lưu ý để đạt được kết quả như mong muốn:
- Trước khi in tem nhãn, bạn cần đặt tên cho sản phẩm và đăng ký bản quyền thương hiệu. Điều này nhằm đảm bảo quyền sở hữu và pháp lý cho sản phẩm của bạn.
- Dựa vào loại sản phẩm và vật liệu đóng gói, bạn cần chọn chất liệu in tem nhãn phù hợp. Có nhiều lựa chọn chất liệu như vải, kim loại, giấy, nhựa, nhưng giấy decal là phổ biến nhất.
- Bạn cần sử dụng máy in chuyên dụng được thiết kế đặc biệt cho việc in tem nhãn. Mục đích là để tem có chất lượng in tốt và bền.
- Lựa chọn kích thước sao cho vừa vặn và hài hòa với sản phẩm. Điều này giúp thu hút sự chú ý của khách hàng. Đồng thời, bạn cũng cần xác định vị trí dán tem nhãn trên sản phẩm.
- Dựa vào chất liệu in, bạn nên chọn công nghệ in phù hợp. Chẳng hạn như in offset, in digital, in laser, in flexo. Tùy thuộc vào yêu cầu cụ thể của sản phẩm và tem nhãn.
- Chọn mực in phù hợp với chất liệu và công nghệ in để đảm bảo độ bền, chất lượng cho tem nhãn.
- Khi in tem nhãn có mã vạch thì mã vạch nên được in bằng máy in chuyên dụng. Điều này đảm bảo độ rõ nét và khả năng truy xuất thông tin sản phẩm. Bạn cũng có thể in mã vạch riêng trên decal và dán lên tem nhãn.
Lời kết
Qua nội dung ở bài viết trên, chắc hẳn bạn đã nắm được sơ lược về cách in tem nhãn trong Excel rồi phải không nào. Chúng tôi mong rằng bạn sẽ thực hiện thành công và tạo ra những sản phẩm tem nhãn chất lượng cao.Nếu có nhu cầu mua hoặc thuê máy in màu, máy in đa chức năng để hỗ trợ việc in ấn, xin vui lòng liên hệ đến Thiên Phú Copier qua các phương thức sau:
- Địa chỉ: số 36 đường Nguyễn Gia Trí, Phường 25, Quận Bình Thạnh, TP Hồ Chí Minh
- Số điện thoại: 0818.339.039
- Email: thienphucopierkd@gmail.com
- Website: https://shopmayphoto.com/




