Kiến thức In ấn, Kiến thức Photocopy
Cách khắc phục in file PDF bị chậm một cách đơn giản và hiệu quả
Trước khi in tài liệu chúng ta thường có thói quen chuyển qua định dạng file PDF để không bị lỗi định dạng hoặc lỗi font. Tuy nhiên, đôi lúc chúng ta sẽ gặp phải tình trạng in file PDF bị chậm. Làm thế nào để khắc phục lỗi? Hãy cùng Thiên Phú Copier đi tìm cách giải quyết trong bài viết dưới đây.
Nội dung bài viết
File PDF là gì?
PDF (Portable Document Format) dịch ra tiếng Việt có nghĩa là định dạng tài liệu di động. Loại định dạng này được phát hành bởi Adobe và có phần mở rộng là .PDF. Tài liệu này có thể bao gồm văn bản, hình ảnh, các nút tương tác, hyperlink (siêu liên kết), phông chữ nhúng hoặc video,…
File PDF được sử dụng phổ biến trong đơn xin việc, tờ rơi, quảng cáo, mẫu hướng dẫn sử dụng, sách điện tử,… Đặc điểm của file PDF là không dựa trên bất cứ hệ điều hành, phần mềm hoặc phần cứng cụ thể nào. Vì thế, nó có thể giữ nguyên được hình dạng ban đầu cho dù bạn có mở ở bất kỳ thiết bị nào.

Ưu, nhược điểm của file PDF
Đối với bất kì loại định dạng nào cũng có các ưu, nhược điểm và file PDF cũng vậy. Hãy cùng chúng tôi điểm qua dưới đây:
Ưu điểm:
- Tiện lợi: Dễ dàng tạo và phù hợp với tất cả mọi người
- Bố cục và đồ họa: File PDF hiển thị cùng một nội dung và bố cục giống nhau trên tất cả các thiết bị khác nhau như laptop, điện thoại, ipad,…
- Dung lượng: File PDF có kích thước khá nhỏ và có thể nén thành một kích thước file nhỏ hơn nên dễ dàng chia sẻ trên internet mà chất lượng hình ảnh không thay đổi
- Bảo mật: Bảo mật cao do file PDF được hỗ trợ mã hóa bởi rất nhiều phần mềm, điều này giúp nội dung của bạn không bị rò rỉ ra ngoài.
- Đa chiều: File PDF hỗ trợ người dùng tích hợp không chỉ là văn bản mà còn nhiều loại thông tin khác như hình ảnh, hoạt ảnh, file âm thanh, hình 3D,… Chúng ta có thể sử dụng tính năng này để kết hợp tất cả các thông tin đó vào cùng một file vô cùng tiện lợi
Nhược điểm:
File PDF được hình thành với nhu cầu bảo vệ nội dung của người dùng và tiêu chí định dạng cố định bố cục của file được đặt lên hàng đầu. Do đó việc đã xuất file PDF rồi thì không thể sửa lại trên chính file đó được nữa, bạn nên kiểm tra thật kỹ những nội dung của mình trước khi xuất file PDF.

Nguyên nhân khiến cho việc in file PDF bị chậm
File PDF là một định dạng khá hữu dụng đối với những người thích sự hoàn hảo về bố cục nhưng đôi khi quá trình in file PDF bị chậm. Các nguyên nhân dẫn đến lỗi in file PDF bị chậm bao gồm:
Do tắc nghẽn mạng
Đây là nguyên nhân phổ biến khiến cho quá trình in file PDF bị chậm. Các tệp PDF có dung lượng tương đối lớn, có rất nhiều dữ liệu vào bộ nhớ của máy in trước khi in kỹ thuật số. Trường hợp này bạn nên chia thêm mạng và sử dụng các bộ định tuyến hoặc chuyển mạch bổ sung để tạo mạng con, việc này vừa giúp giảm chi phí mạng mà còn giúp việc in file PDF nhanh hơn.
In file PDF bị chậm do RAM
Các máy in có bộ nhớ nhỏ khiến cho việc in file PDF bị chậm. Chúng ta thường in với các máy in gia đình và văn phòng, các loại này có bộ nhớ khá nhỏ và không thể chứa nhiều hơn một trang tài liệu PDF chất lượng cao trong cùng một thời điểm. Do đó, khi in xong một trang thì phải đợi để tải trang kế tiếp. Máy in phải phải xử lý từng trang nên thời gian in file cũng khá lâu gây bất tiện
Do chất lượng file PDF
Chất lượng file PDF làm chậm quá trình in là điều thường gặp. Các tệp PDF ở định dạng chất lượng cao luôn luôn có kích thước lớn hơn các tệp PDF thông thường, khi tiến hành in thì có thể dẫn đến việc đầy bộ nhớ của máy in và làm chậm tốc độ in.
In file PDF bị chậm do đồ họa file
Giữa một tài liệu PDF có hình ảnh và một tài liệu PDF không có hình ảnh sẽ có sự chênh lệch khá lớn về kích thước. Đối với các tệp PDF có chèn hình ảnh phải ở định dạng chất lượng cao để có thể hiển thị chính xác trên các nền tảng. Bên cạnh đó, các file PDF có đồ hoạ lớn thì cũng sẽ có kích thước lớn. Điều này gây ra việc chậm trong quá trình in file PDF, bạn có thể loại bỏ các đồ hoạ để quá trình in nhanh hơn.

Các cách khắc phục tình trạng in file PDF bị chậm
Quá trình in file PDF chậm gây ra sự phiền phức và tốn nhiều thời gian. Do đó bạn hãy cùng chúng tôi tìm hiểu một số cách khắc phục lỗi in file PDF bị chậm dưới đây:
In file dưới dạng hình ảnh
- Bước 1: Đầu tiên, mở file PDF trong Adobe Acrobat Reader
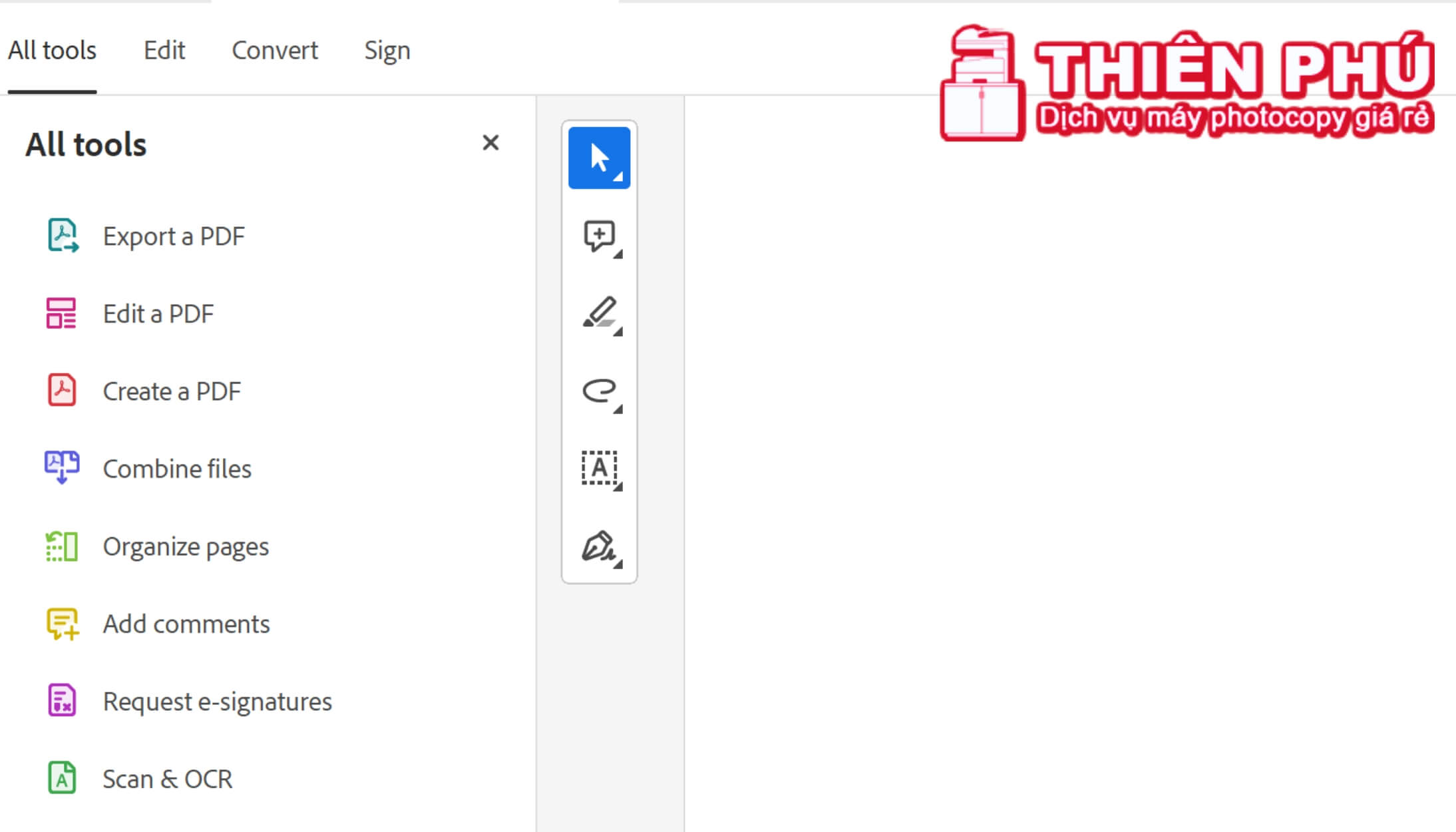
- Bước 2: Trong cửa sổ Adobe Acrobat Reader, bạn chọn vào “File” trên thanh menu và sau đó chọn vào “Print“
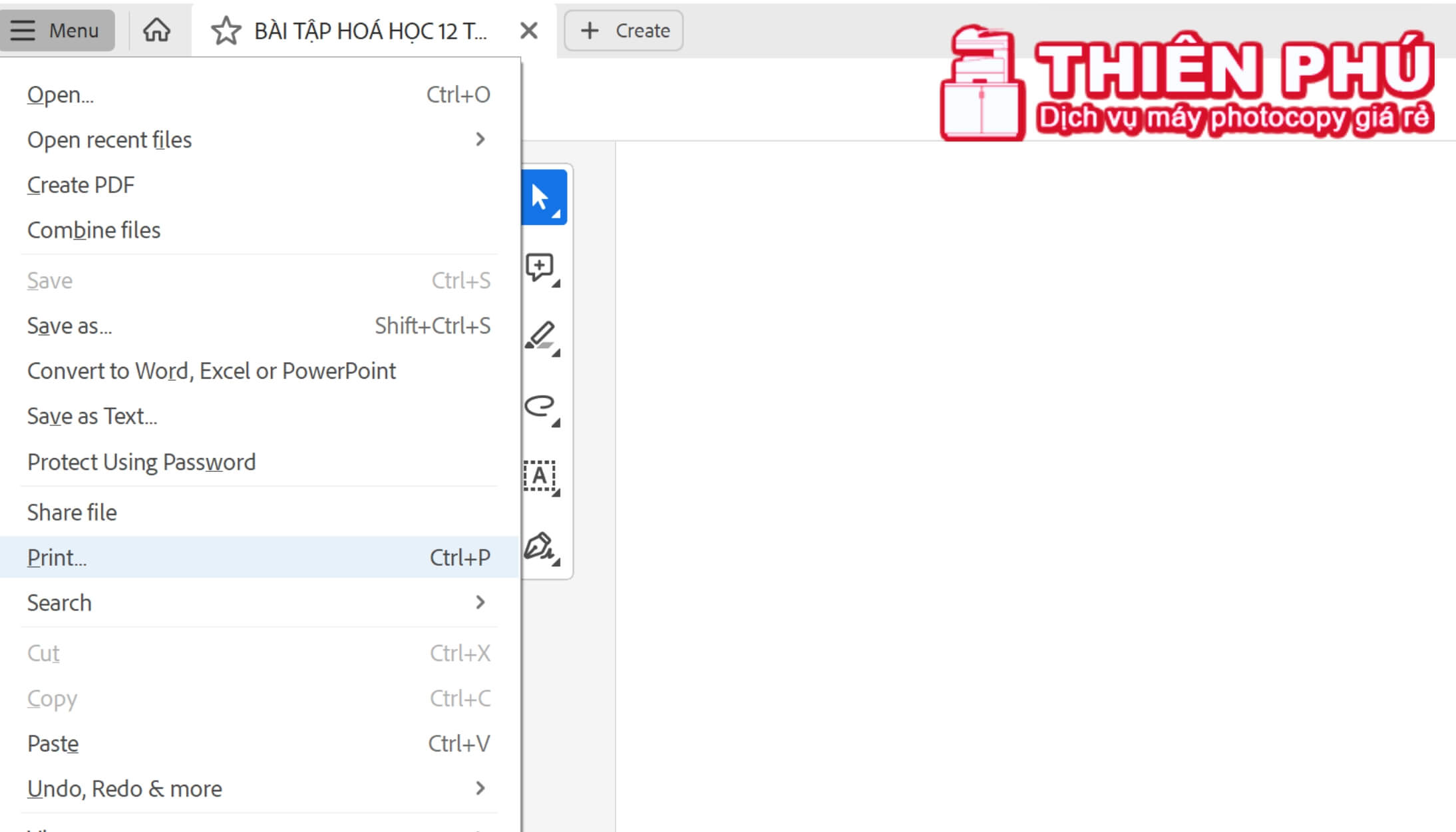
- Bước 3: Chú ý trong cửa sổ Cài đặt in, chọn “Advanced“
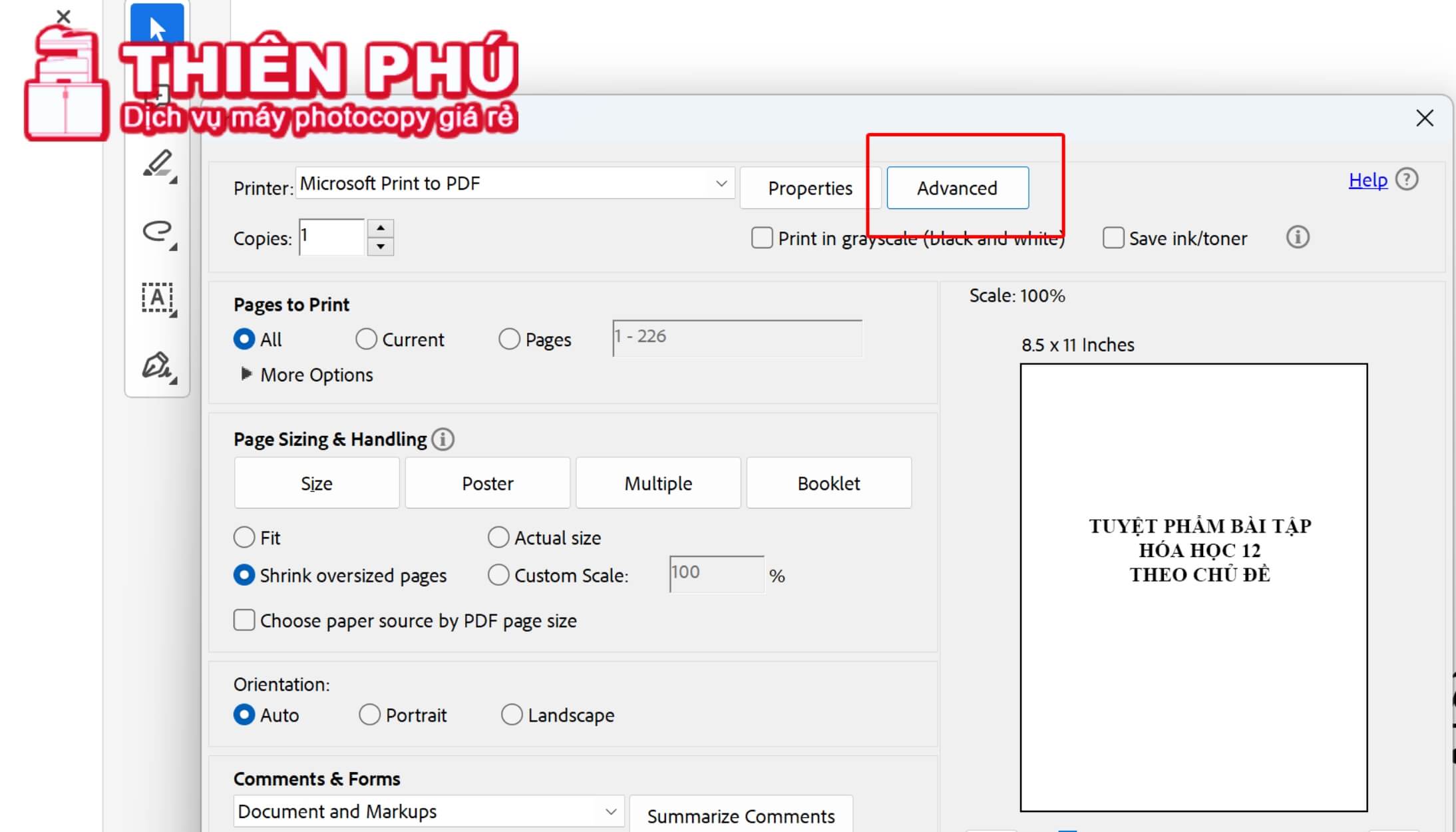
- Bước 4: Trong cửa sổ Cài đặt In Nâng cao (Advanced Print Setup), hãy chọn mục tùy chọn “Let printer determine colors“
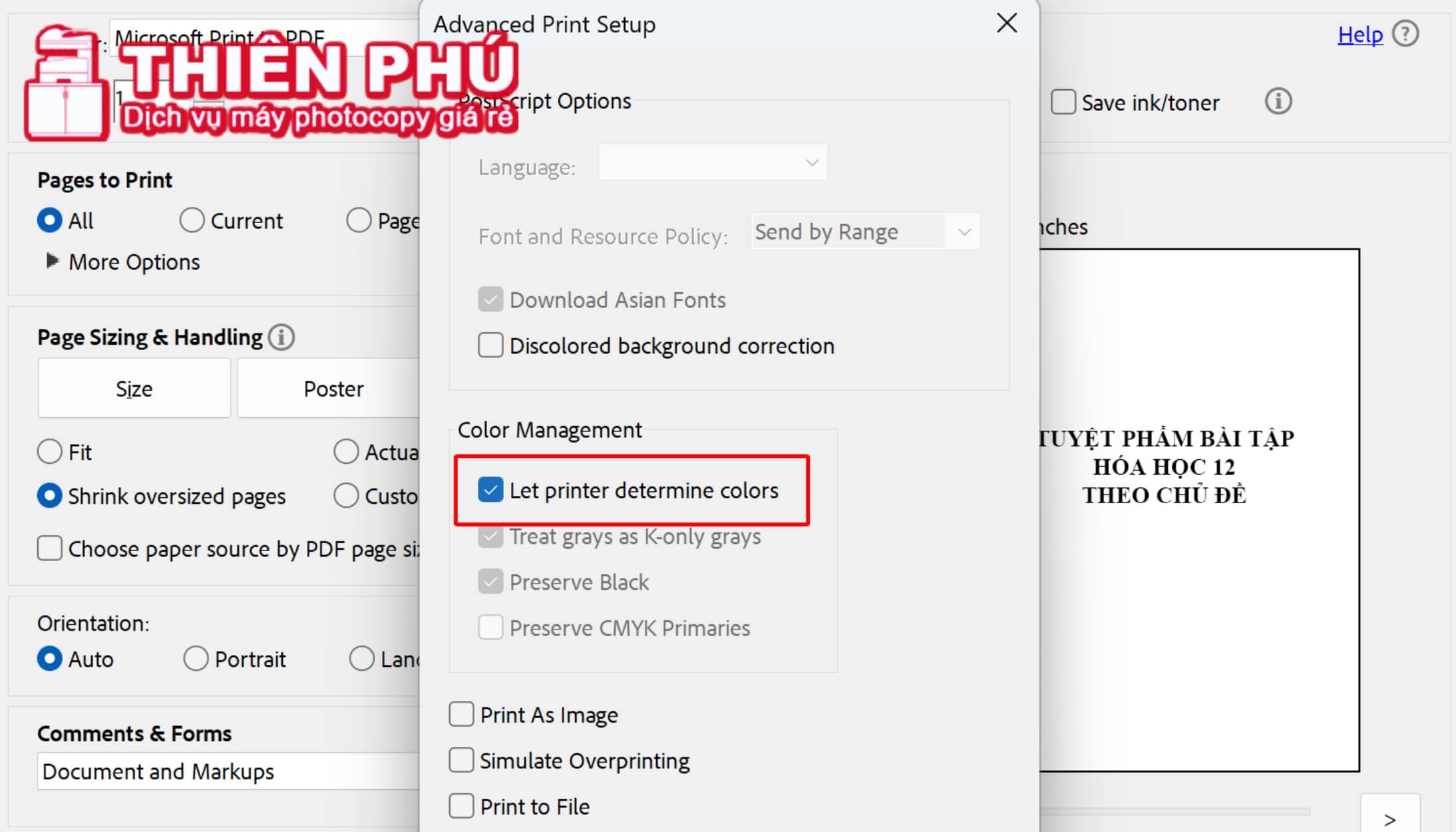
- Bước 5: Tiếp theo, bạn chọn và mục tùy chọn “Print As Image“
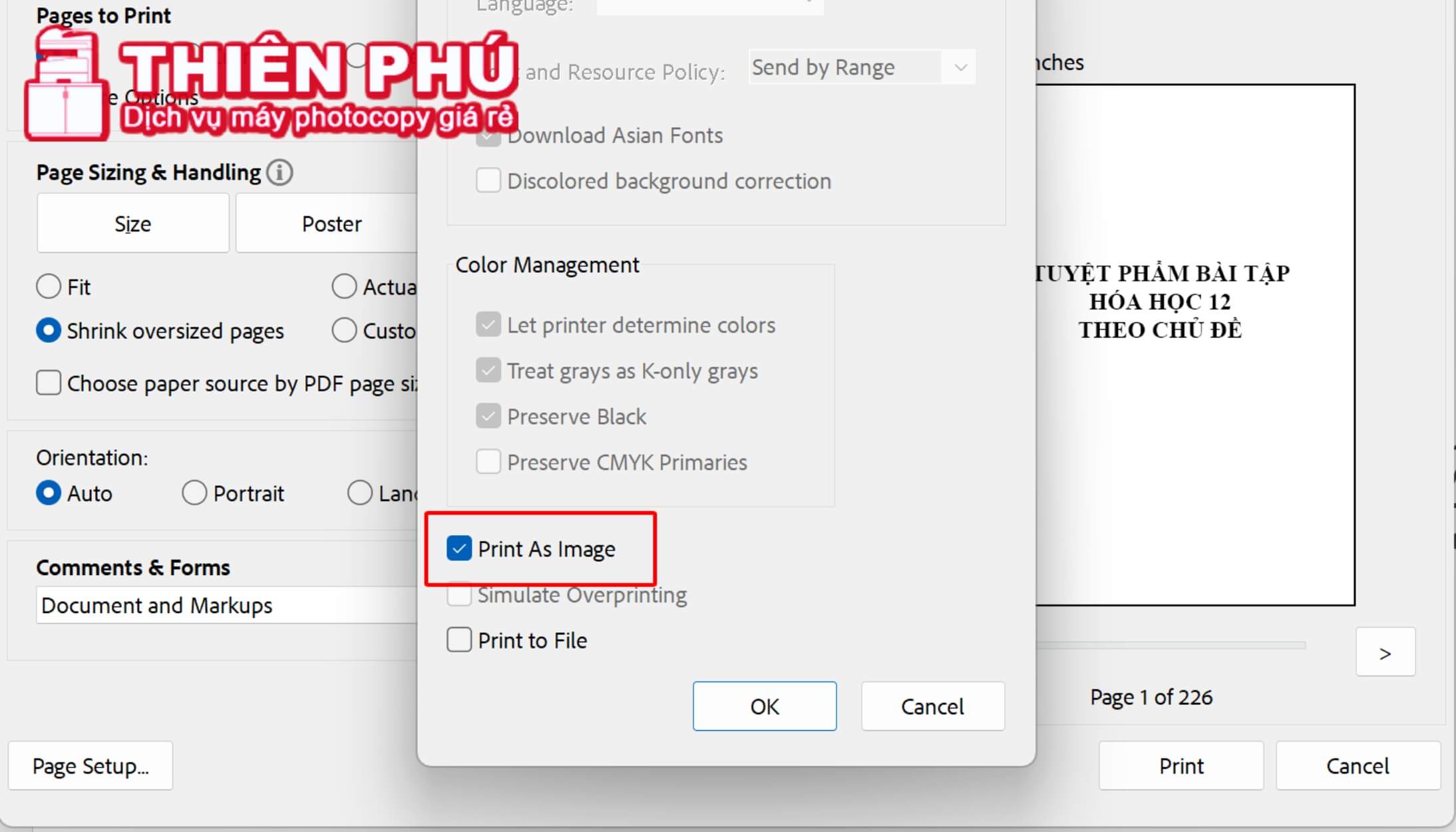
- Bước 6: Cuối cùng, bạn nhấp vào “OK” để lưu các thay đổi trên máy tính của bạn
- Bước 7: Quay trở lại cửa sổ Cài đặt in “Print settings”, bạn nhấp vào “Print” để in file PDF.
Xóa hàng đợi in từ File Explorer
- Bước 1: Đầu tiên, bạn thực hiện thao tác nhấn phím Windows + R để mở Run
- Bước 2: Sau đó bạn gõ “services.msc” trong cửa sổ Run và nhấp vào trên OK
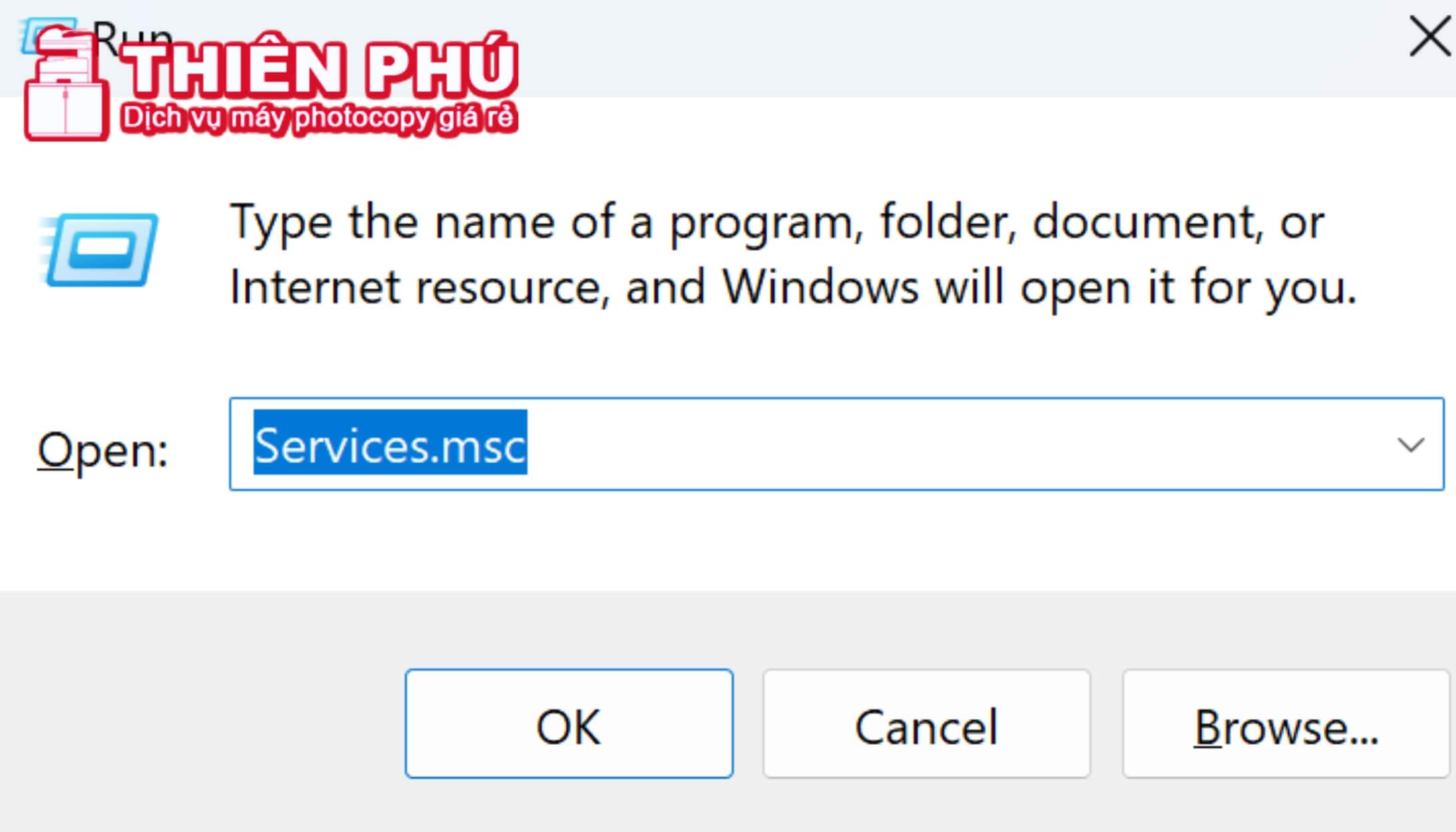
- Bước 3: Quan sát trong cửa sổ Services, tìm dịch vụ Bộ đệm In “Print Spooler” trong danh sách dịch vụ
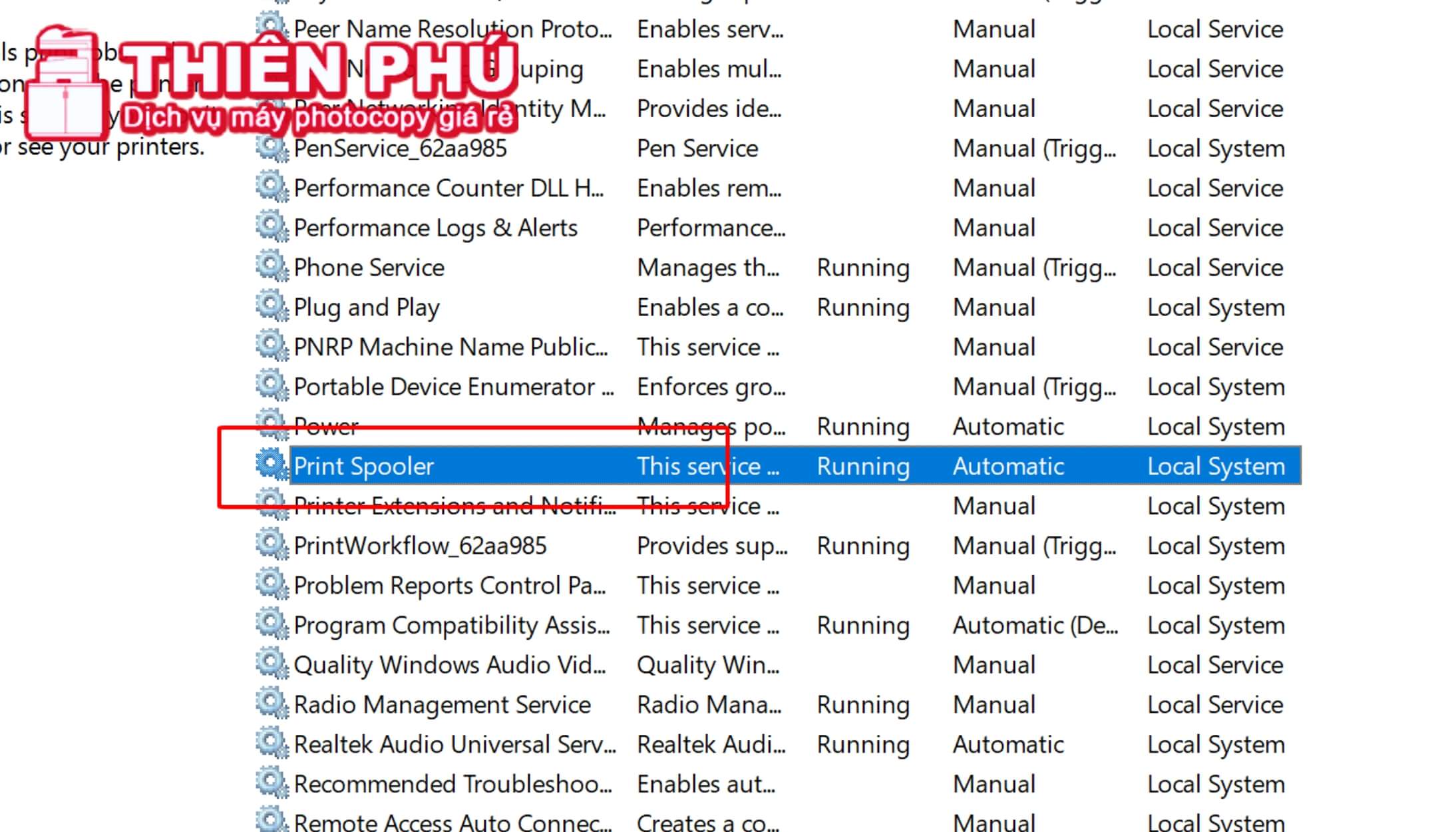
- Bước 4: Tiếp tục click chuột phải vào “Print Spooler ” dịch vụ và chọn “Stop” để dừng Print Spooler dịch vụ
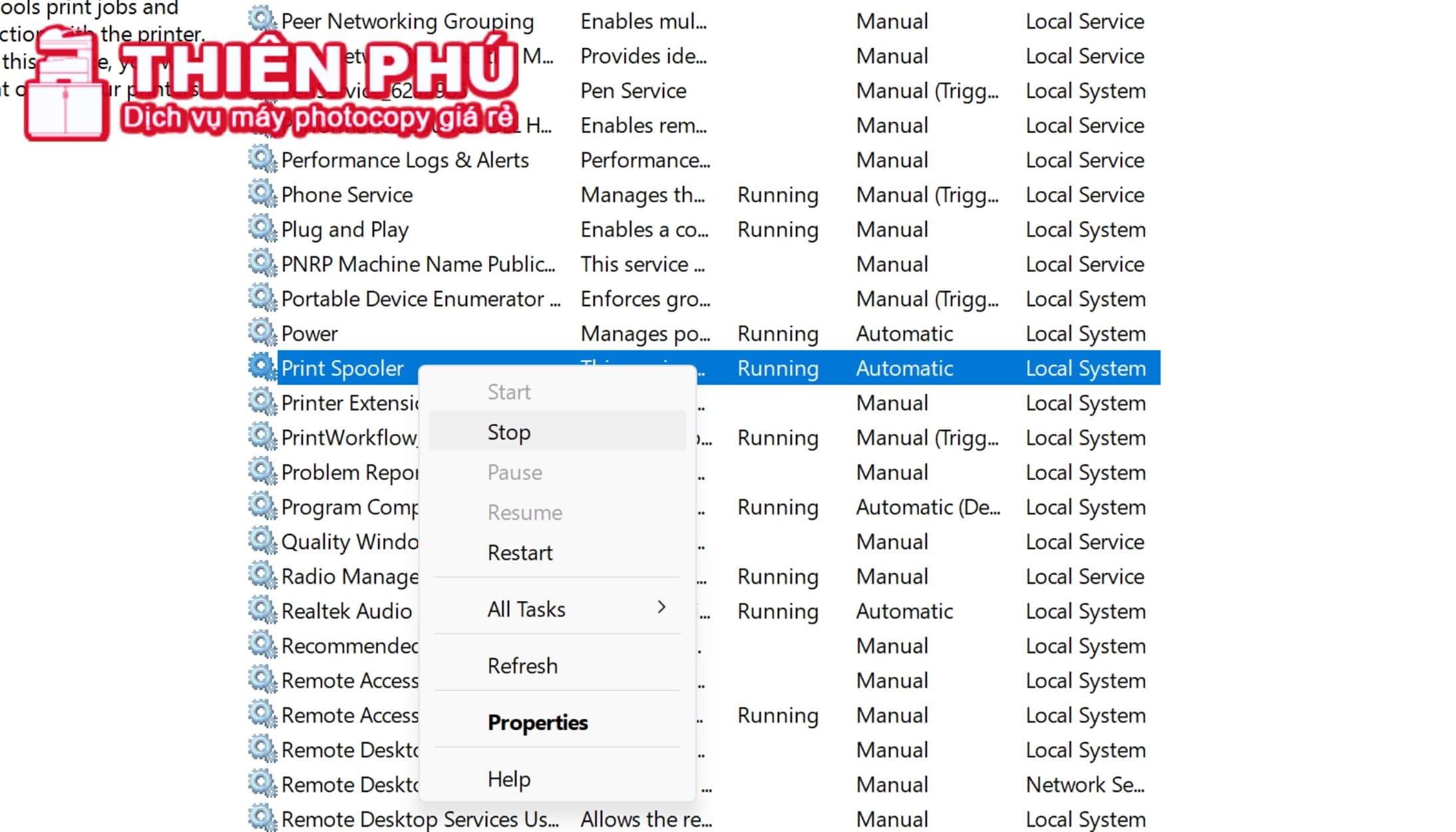
- Bước 5: Nhấn phím Windows + E để mở File Explorer
- Bước 6: Chú ý điều hướng đến vị trí C:\Windows\System32\spool\PRINTERS
- Bước 7: Tiếp theo, chọn tất cả các file trong thư mục Máy in và chọn ‘Delete’
- Bước 8: Tìm dịch vụ của Spooler Spooler trong danh sách dịch vụ
- Bước 9: Cuối cùng, chọn “Print Spooler” và sau đó chọn “Start” để bắt đầu Print Spooler dịch vụ một lần nữa
Đồng bộ hệ màu giữa máy in và máy tính
Đồng bộ hệ màu giữa máy in và máy tính để hạn chế lỗi in file PDF chậm theo các bước sau:
- Bước 1: Kết nối máy in và máy tính của bạn (PC)
- Bước 2: Khởi động Adobe Acrobat và mở tệp PDF mà bạn muốn in
- Bước 3: Chọn tài liệu ở tab trên cùng bên trái
- Bước 4: Chọn Print
- Bước 5: Tiếp theo chọn Advanced và để cho máy in định dạng màu sắc, sau đó lưu những thay đổi
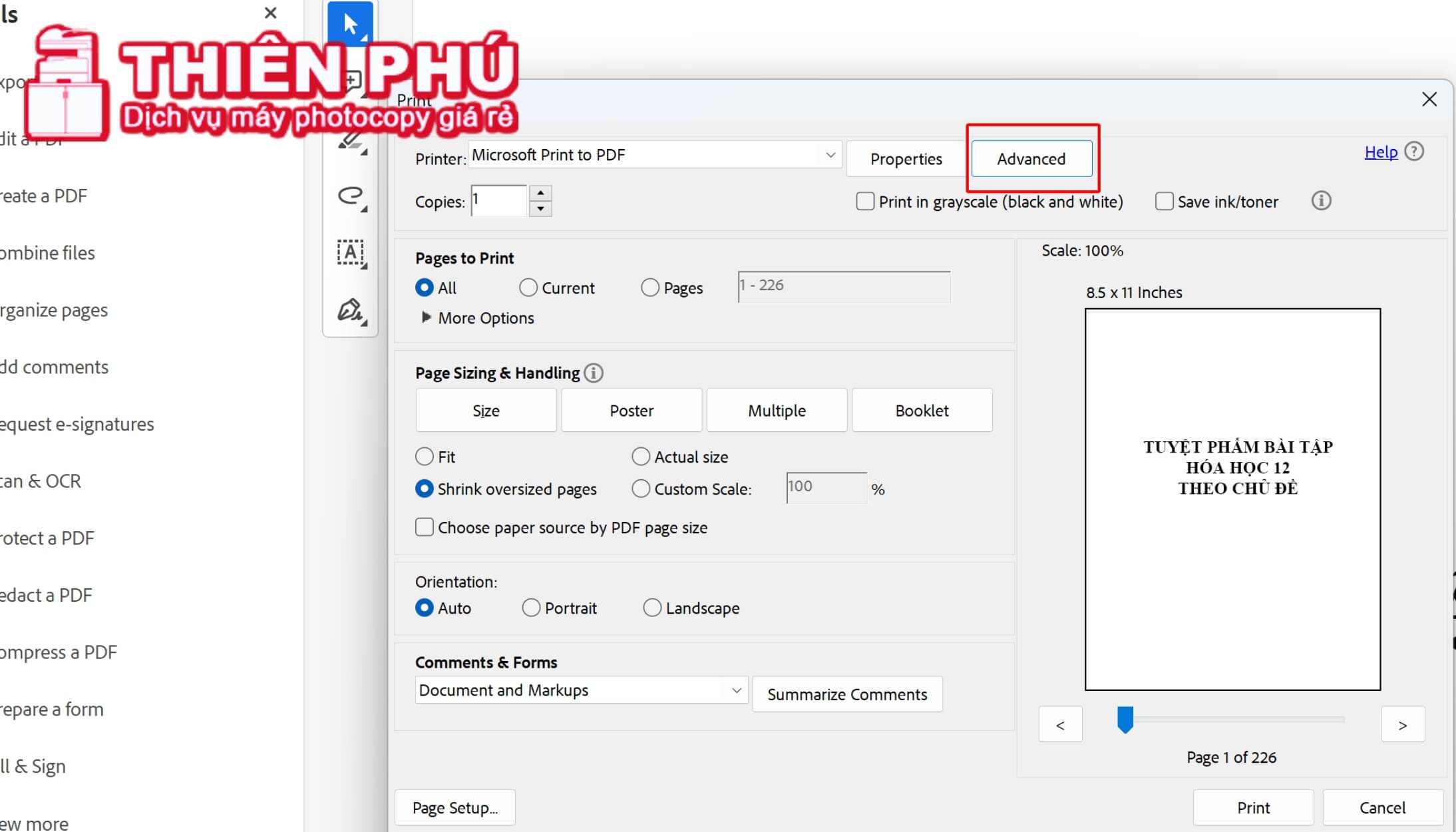
Cài đặt Driver PostScript cho máy in
Cài đặt Driver PostScript cho máy in như sau:
Bước 1: Lắp đĩa phần mềm vào máy tính và truy cập SETUP64.EXE (hoặc SETUP.EXE).
Driver\PostScript\WINX64 (hoặc WINX86)\SETUP\SETUP64.EXE (hoặc SETUP.EXE)
Bước 2: Chọn máy in bạn muốn thực hiện và kết nối mạng
Bước 3: Truy cập các trang máy in từ trang web và tải xuống trình điều khiển máy in PostScript. Sau đó chạy tệp thực thi:
- Đối với châu Âu: http://www.epson.eu/Support
- Đối với ngoài châu Âu: http://support.epson.net/
Bước 4: Tiếp tục trên màn hình sẽ hiện ra những hướng dẫn bạn chỉ cần làm theo
Xóa bớt máy in ảo được cài đặt sẵn trên PC
Xóa bớt các máy in ảo để hạn chế lỗi in file PDF bị chậm theo các bước sau:
- Bước 1: Đầu tiên, chọn menu Start, tiếp tục nhập vào Control Panel
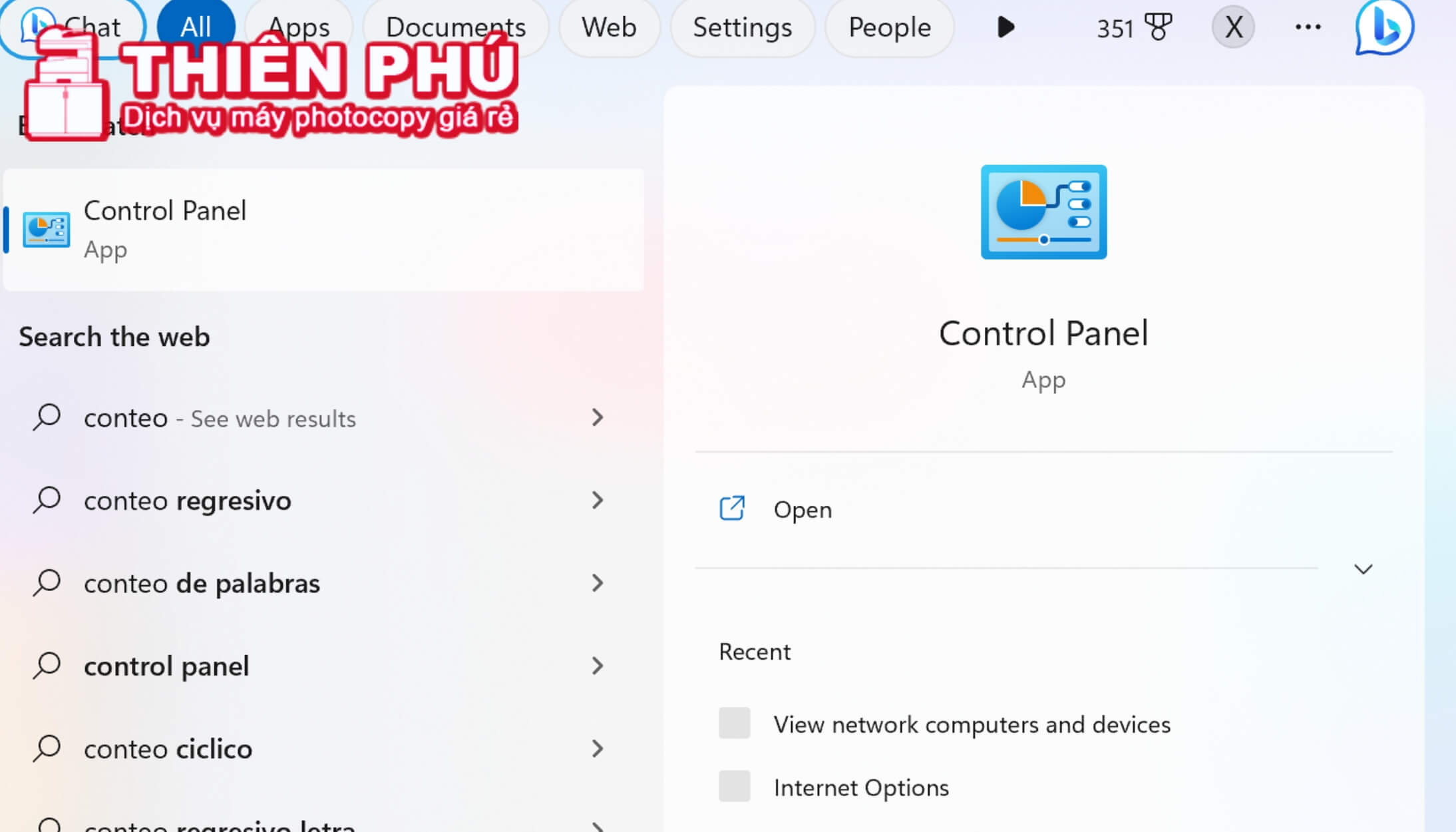
- Bước 2: Chọn mục Device Printers
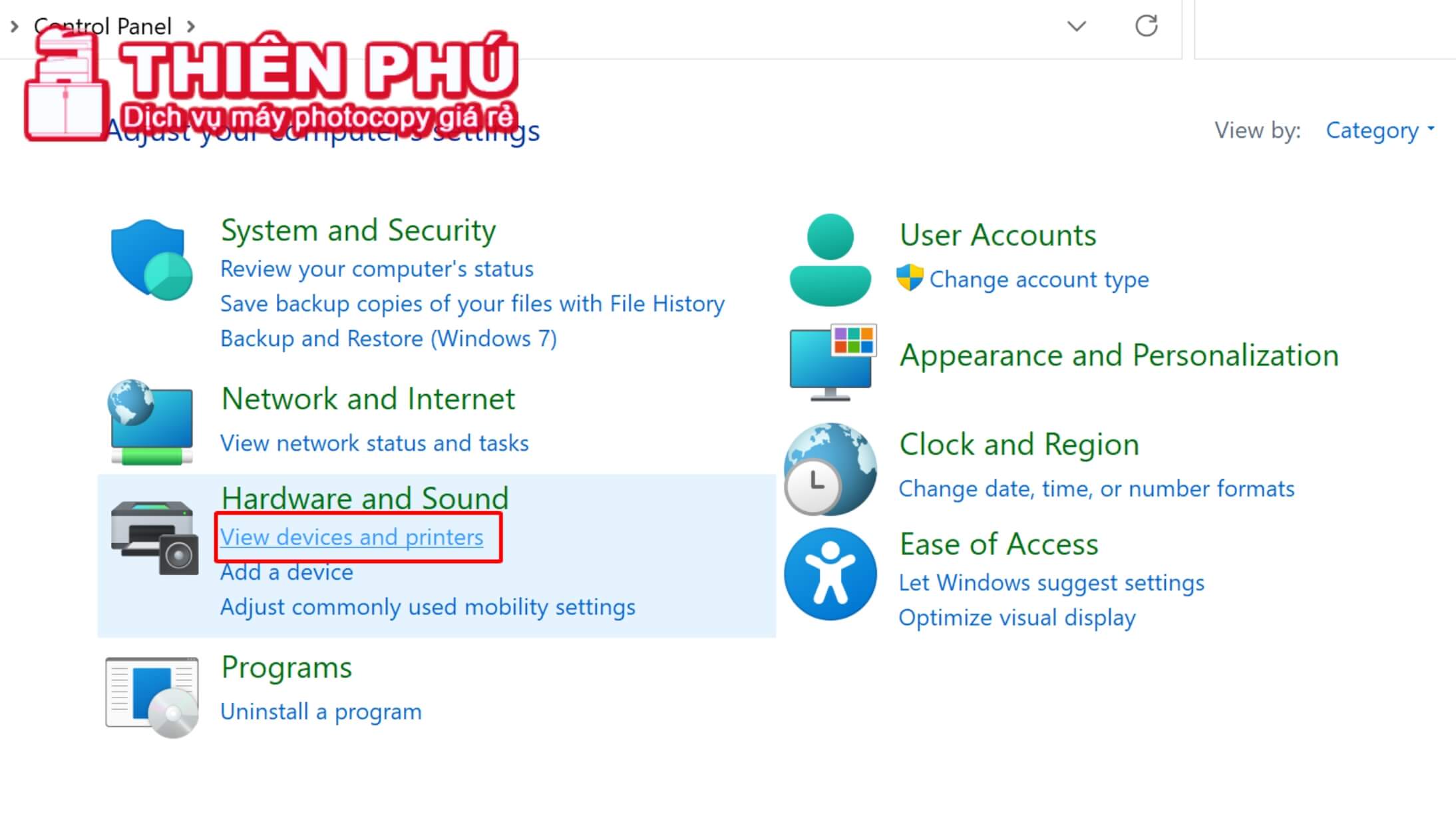
- Bước 3: Click chuột phải vào máy in của bạn muốn xóa và chọn Remove device
Trên đây là những những lý do và cách khắc phục tình trạng in file PDF bị chậm. Các cách sửa chữa máy photocopy này không quá khó như bạn nghĩ. Chỉ cần thực hiện theo hướng dẫn của Thiên Phú Copier là bạn đã có thể giải quyết được vấn đề, có thể in file một cách trơn tru, nhanh gọn.




