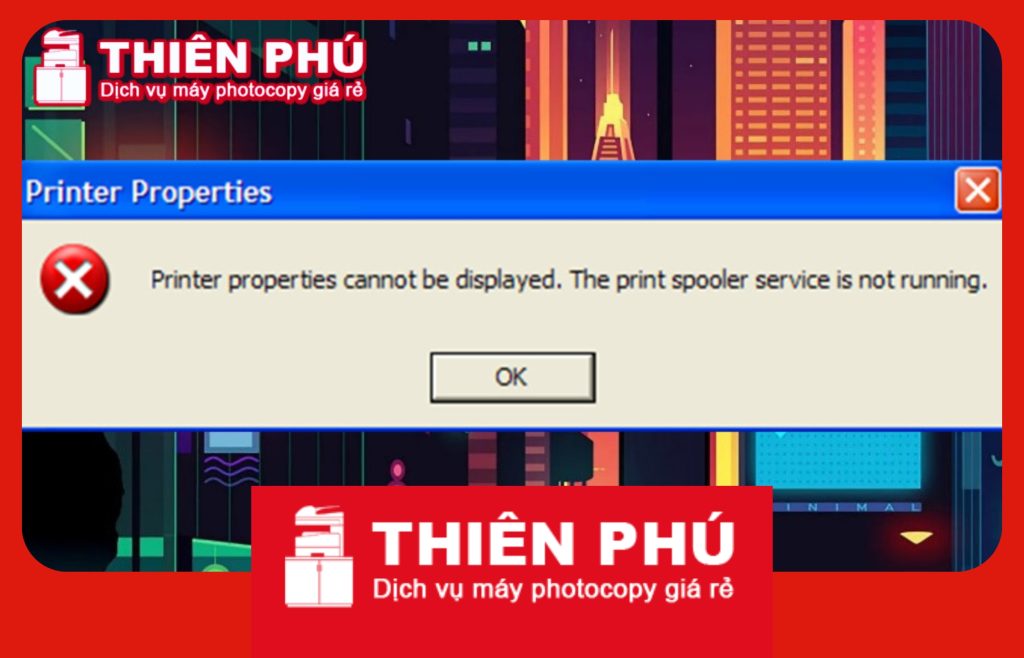Kiến thức In ấn
Hướng dẫn khắc phục lỗi Print Spooler trên máy in cực kỳ đơn giản
Máy in đã trở thành một công cụ không thể thiếu trong cuộc sống hàng ngày, đặc biệt là dân văn phòng. Dù vậy, trong quá trình sử dụng máy in vẫn gặp phải những sự cố gây ảnh hưởng tới hiệu quả in. Một trong những vấn đề phổ biến đó là lỗi Print Spooler. Ở bài viết này, Thiên Phú Copier sẽ hướng dẫn bạn nhận biết dấu hiệu và các cách khắc phục lỗi Print Spooler trên máy in cực đơn giản. Cùng theo dõi ngay!
Nội dung bài viết
Dấu hiệu máy in bị lỗi Print Spooler
Lỗi Print Spooler có thể làm gián đoạn quá trình in ấn do máy không nhận lệnh in và ảnh hưởng đến công việc của người dùng. Để khắc phục vấn đề này, cần phải nhận biết các dấu hiệu của lỗi Print Spooler để xác định nguyên nhân và áp dụng biện pháp sửa chữa phù hợp. Sau đây là những dấu hiệu thường gặp:
- Hiển thị dòng chữ “spoolsv.exe- Application Error” sau khi khởi động máy. Đây là biểu hiện khi ứng dụng spoolsv.exe đã gặp lỗi và cần được đóng.
- Thông báo “Spooler Subsystem app has encountered a problem and needs to close” khi bạn đang sử dụng hoặc tắt tính năng Spooling trên máy tính.
- Không thấy máy in trong danh sách Printers and Faxes khi bạn vào menu Start mặc dù bạn đã cài đặt máy in và thiết lập đầy đủ.
- Khi bạn cố gắng kết nối với máy in và nhận được thông báo lỗi “Operation could not be completed. The print spooler service is not running” (Thao tác không thể hoàn thành. Dịch vụ Print Spooler đang không chạy).

Nguyên nhân khiến cho máy in bị mắc lỗi Print Spooler
Trên thực tế, có rất nhiều nguyên nhân gây ra tình trạng lỗi Print Spooler. Tuy nhiên, 5 nguyên nhân dưới đây là phổ biến hơn cả:
- Hệ thống hàng đợi in bị hỏng: Print spooler là một dịch vụ trên máy tính giữ và quản lý các công việc in trong hàng đợi. Nếu hệ thống này gặp lỗi, chẳng hạn như các tệp tin bị hỏng hoặc xung đột, dịch vụ Print Spooler có thể sẽ không hoạt động đúng cách.
- Xảy ra xung đột: Driver máy in hoặc driver của máy không tương thích với hệ điều hành. Các xung đột này có thể xảy ra sau khi bạn cài đặt hoặc cập nhật driver máy in.
- Tệp tin và cấu hình liên quan đến Print Spooler bị hỏng: Ví dụ như các tệp tin DLL bị thiếu hoặc có vấn đề. Điều này có thể làm cho dịch vụ in Print Spooler không thể hoạt động đúng cách.
- Nhiễm malware hoặc phần mềm độc hại/ virus.
- Lỗi Print Spooler phát sinh sau khi cài đặt hoặc cập nhật hệ điều hành: Một số thay đổi trong hệ thống có thể gây ra xung đột hoặc ảnh hưởng đến dịch vụ Print Spooler.
Hướng dẫn khắc phục lỗi Print Spooler nhanh chóng
Ở phần trên, ta đã cùng tìm hiểu những dấu hiệu và nguyên nhân gây lỗi Print Spooler. Tiếp theo đây là 5 cách khắc phục cho từng lỗi cực chi tiết, đơn giản và rất dễ làm chỉ trong vòng vài phút.
Thực hiện xóa những file Print Spooler bị hỏng
Bằng cách xóa các file Print Spooler bị hỏng, bạn có thể loại bỏ các tệp tin gây trở ngại đến dịch vụ in hằng ngày của bạn.
Tham khảo các bước thực hiện chi tiết dưới đây:
- Bước 1: Mở cửa sổ “Services” bằng cách nhấn tổ hợp phím Windows + R và nhập “services.msc“, sau đó nhấn Enter.
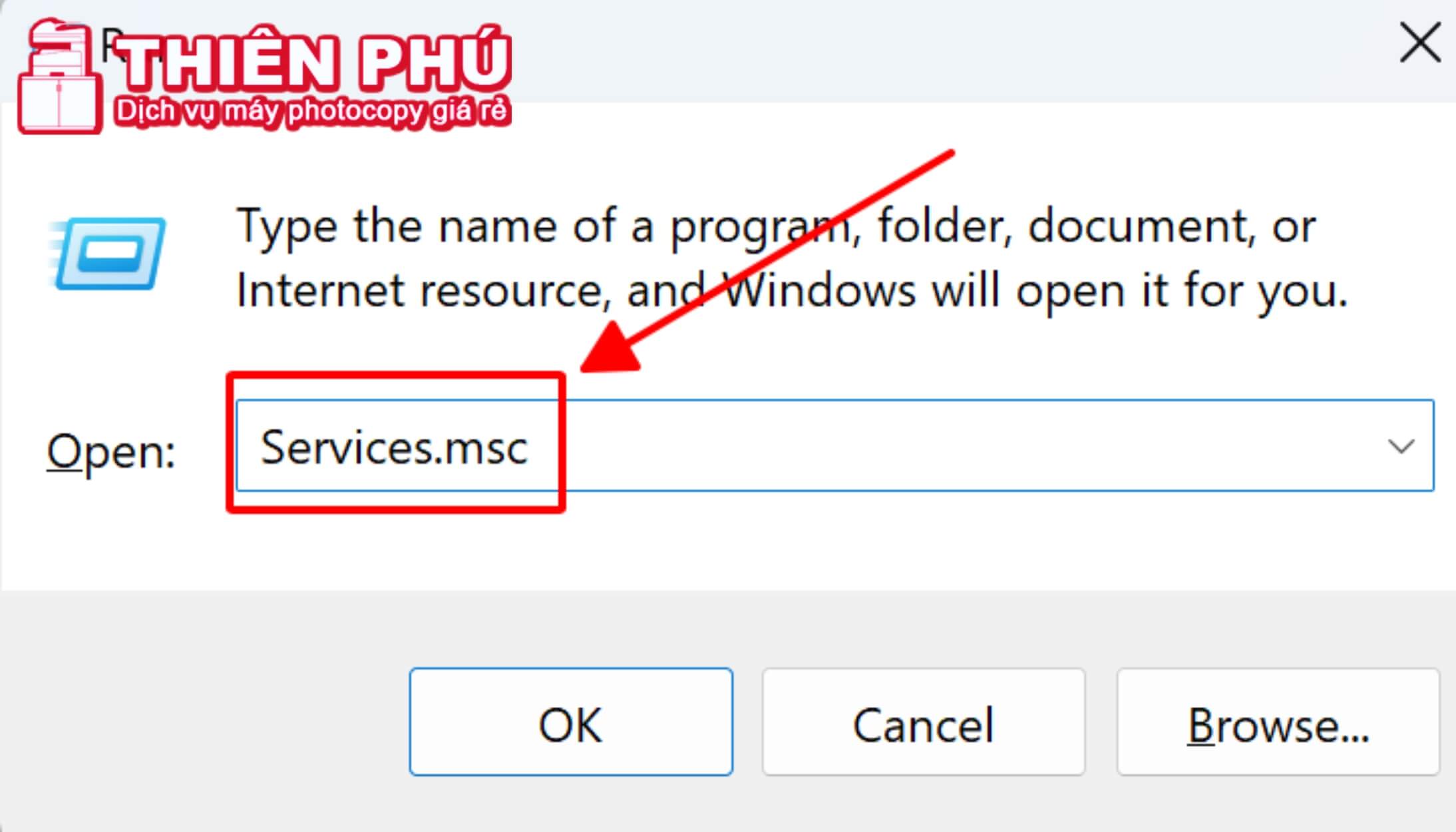
- Bước 2: Nhấn “P” để tìm “Print Spooler” trong danh sách và nhấp chuột phải vào cụm vừa tìm. Sau đó chọn “Stop” để dừng dịch vụ.
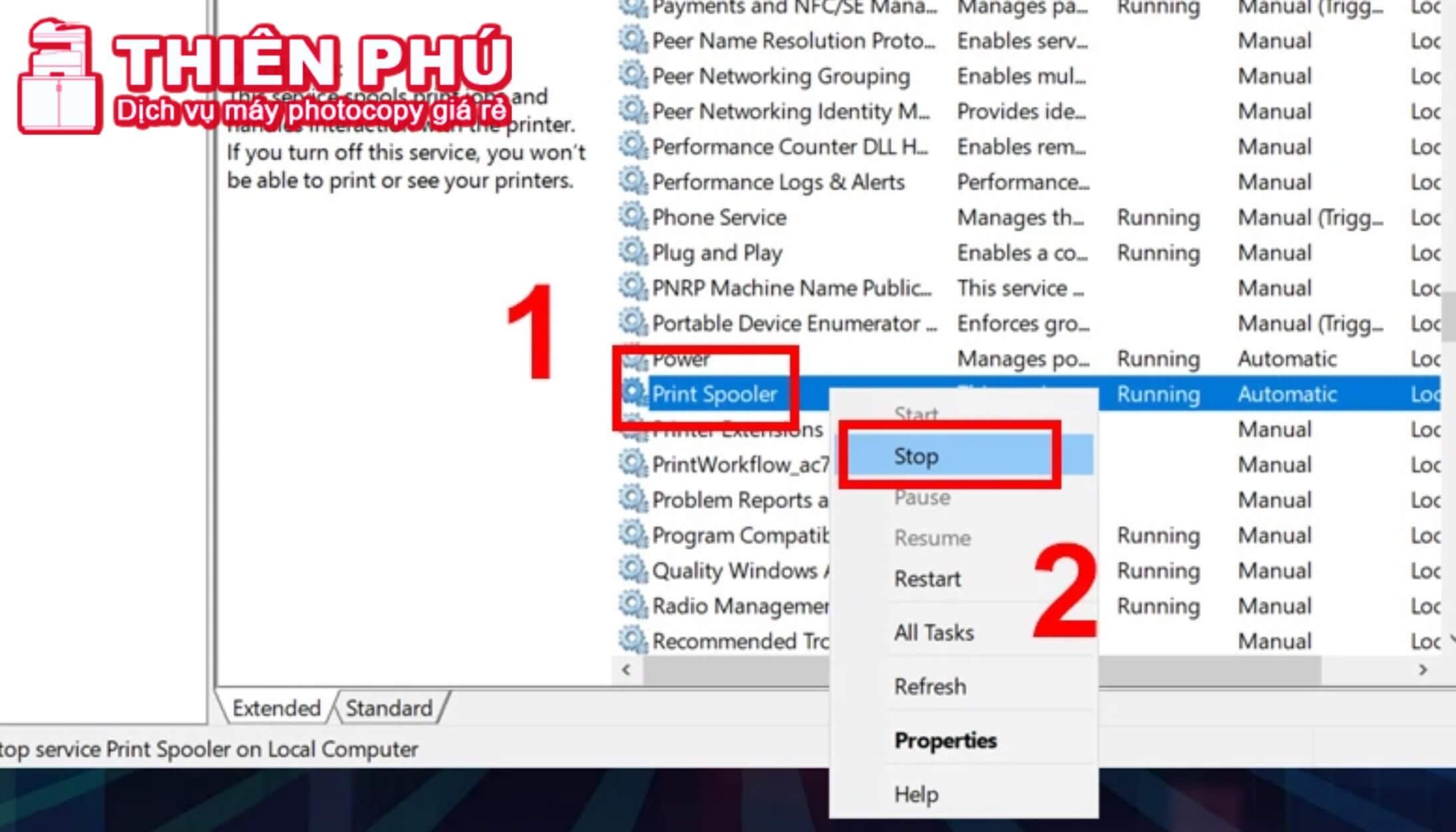
- Bước 3: Tiếp theo, truy cập thư mục “Printers” bằng cách truy cập vào ổ đĩa Local Disk C, sau đó chọn “Windows” và “System32“. Tiếp theo, chọn “Spool” và sau đó “Printers“. Lúc này, bạn sẽ thấy các tệp tin trong thư mục “Printers“.
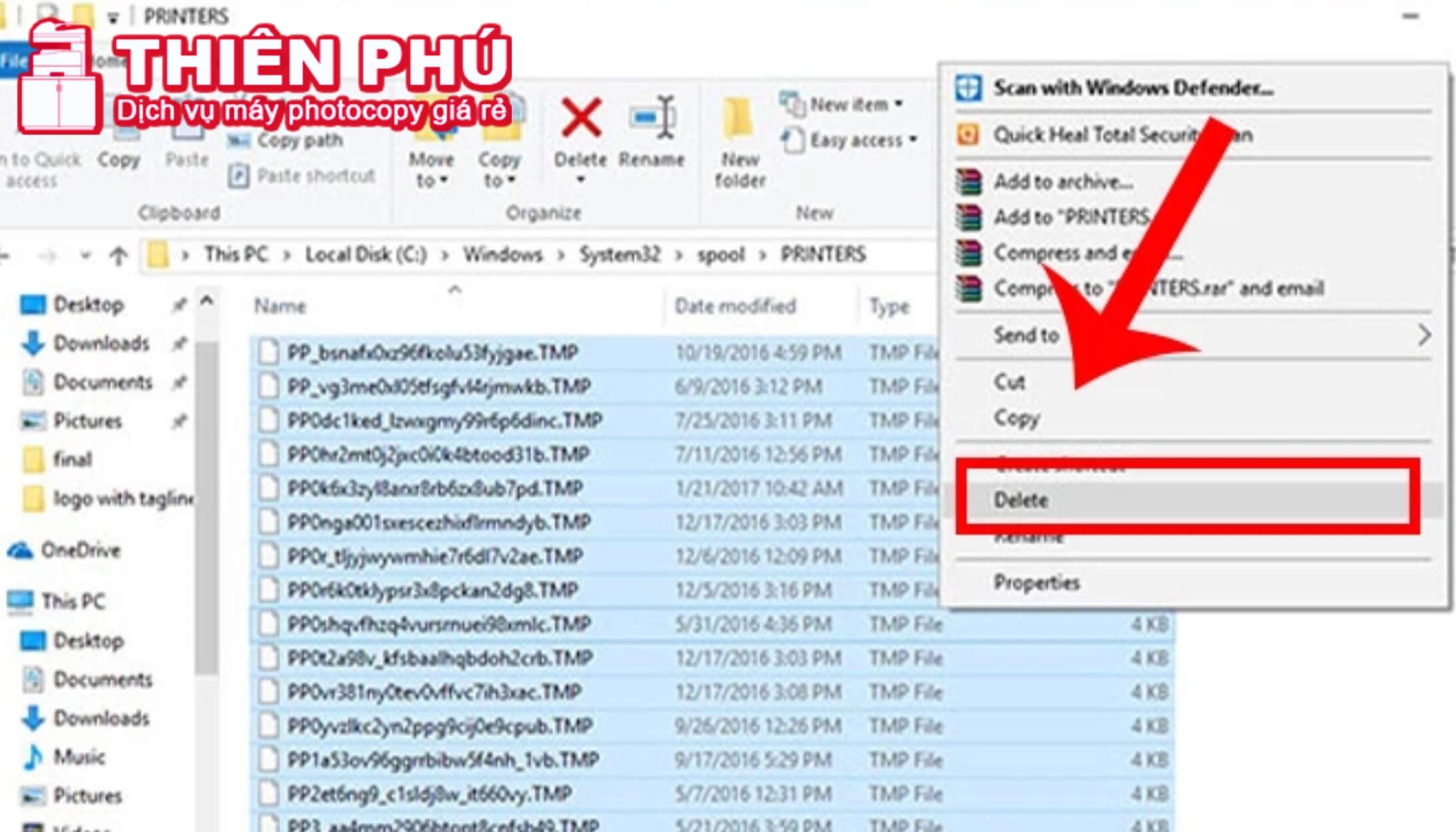
- Bước 4: Xóa toàn bộ nội dung trong thư mục “Printers“. Lưu ý là chỉ xoá nội dung bên trong thư mục này và không xoá thư mục “Printers” chính.
- Bước 5: Sau khi xóa các tệp tin, đóng cửa sổ “Printers“.
Cuối cùng, hãy khởi động lại dịch vụ Print Spooler bằng cách quay lại cửa sổ “Services” và nhấp chuột phải vào “Print Spooler“, sau đó chọn “Start” để sử dụng.
Thay đổi service print spooler thành Automatic
Để khắc phục lỗi Print Spooler trên máy in, một trong những phương pháp phổ biến chính là thay đổi cấu hình dịch vụ Print Spooler sang chế độ tự động (Automatic).
Để thực hiện phương pháp này, hãy áp dụng các hướng dẫn sau:
- Bước 1: Mở Run dialog bằng cách nhấn tổ hợp phím Windows + R.
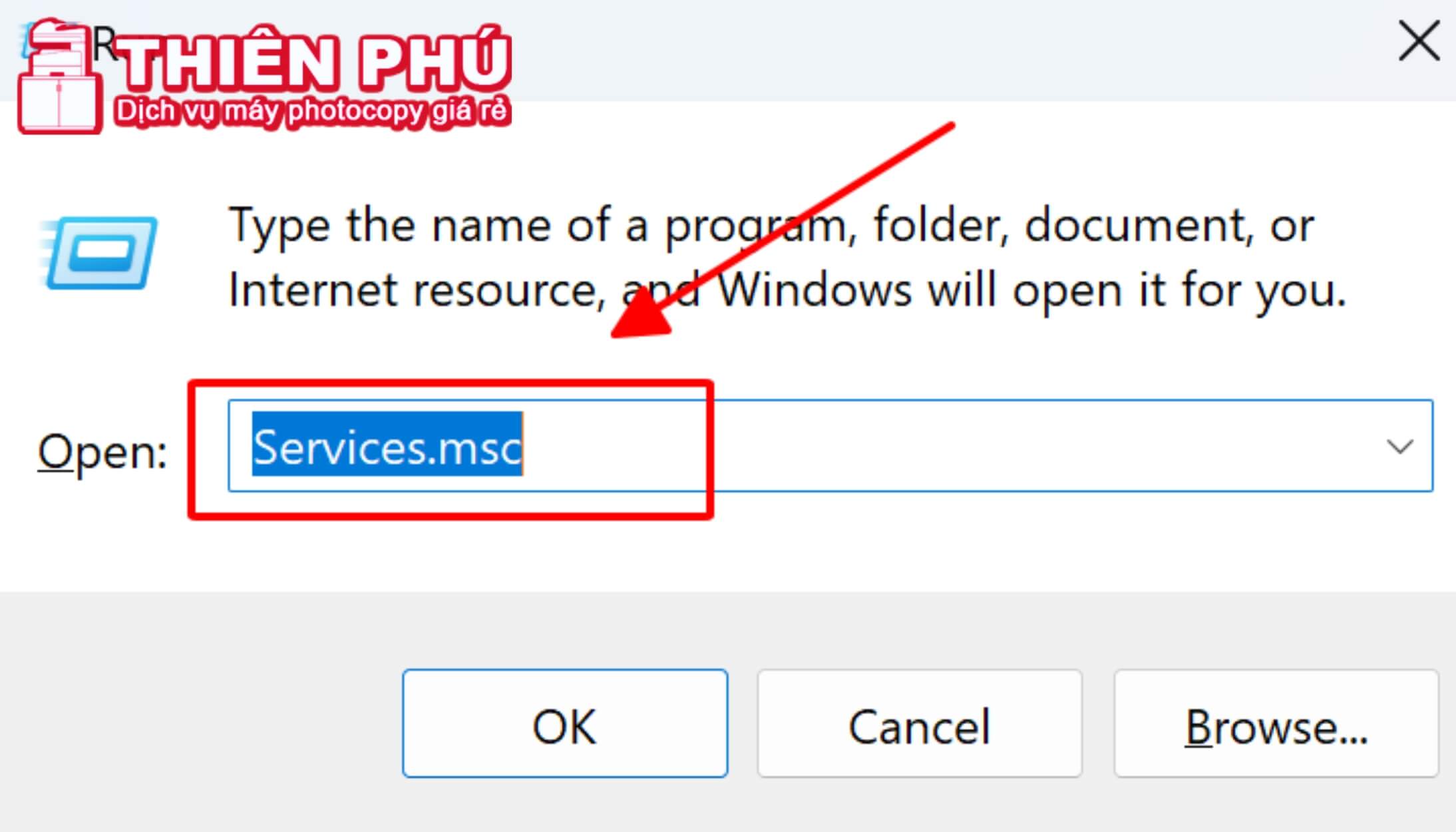
- Bước 2: Gõ “services.msc” vào ô Run và nhấn Enter để mở cửa sổ Services.
- Bước 3: Tìm và nhấp đúp vào dịch vụ “Print Spooler“.
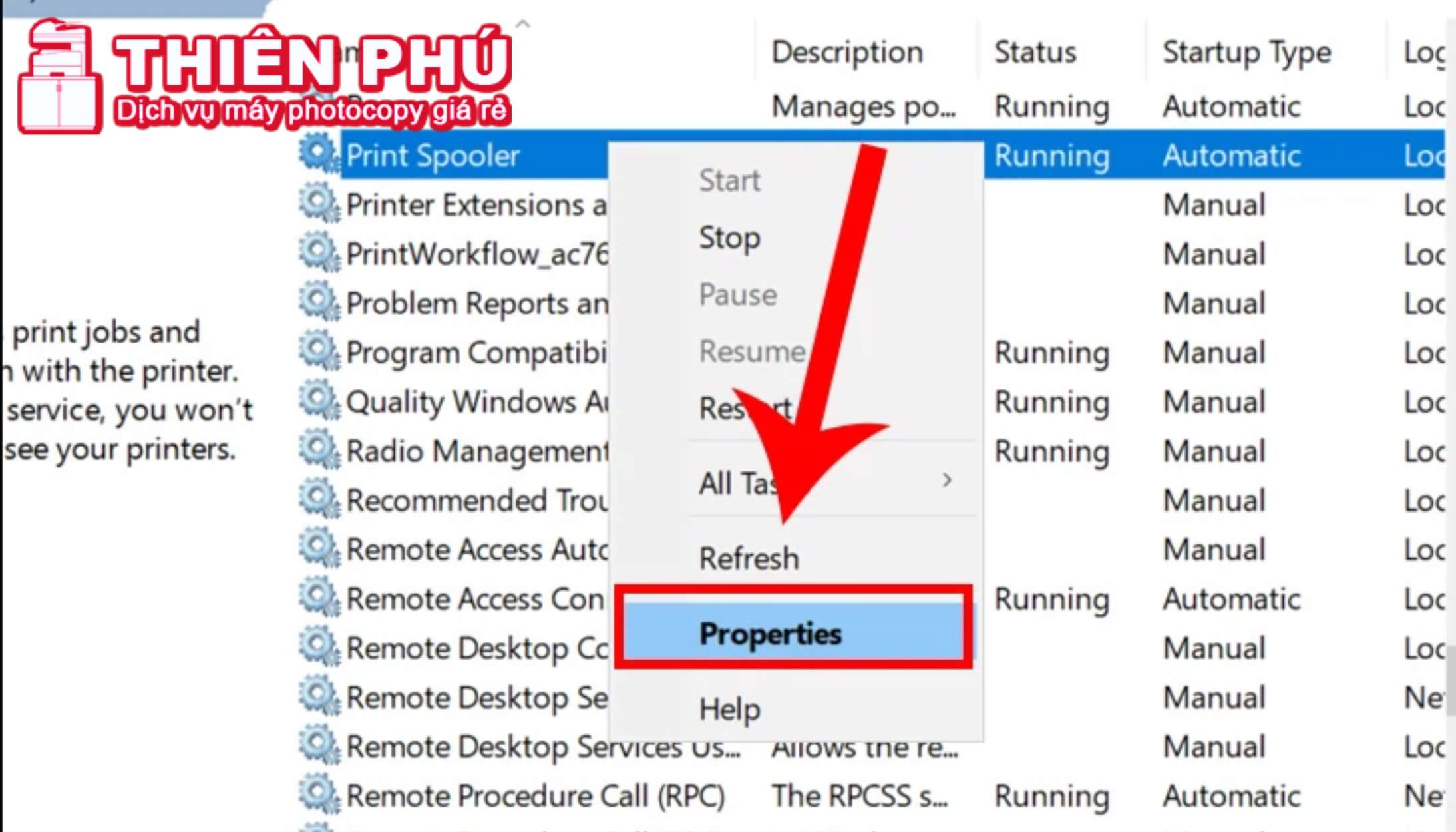
- Bước 4: Trong cửa sổ Properties, chọn mục “Startup type” và đặt chế độ thành “Automatic“.
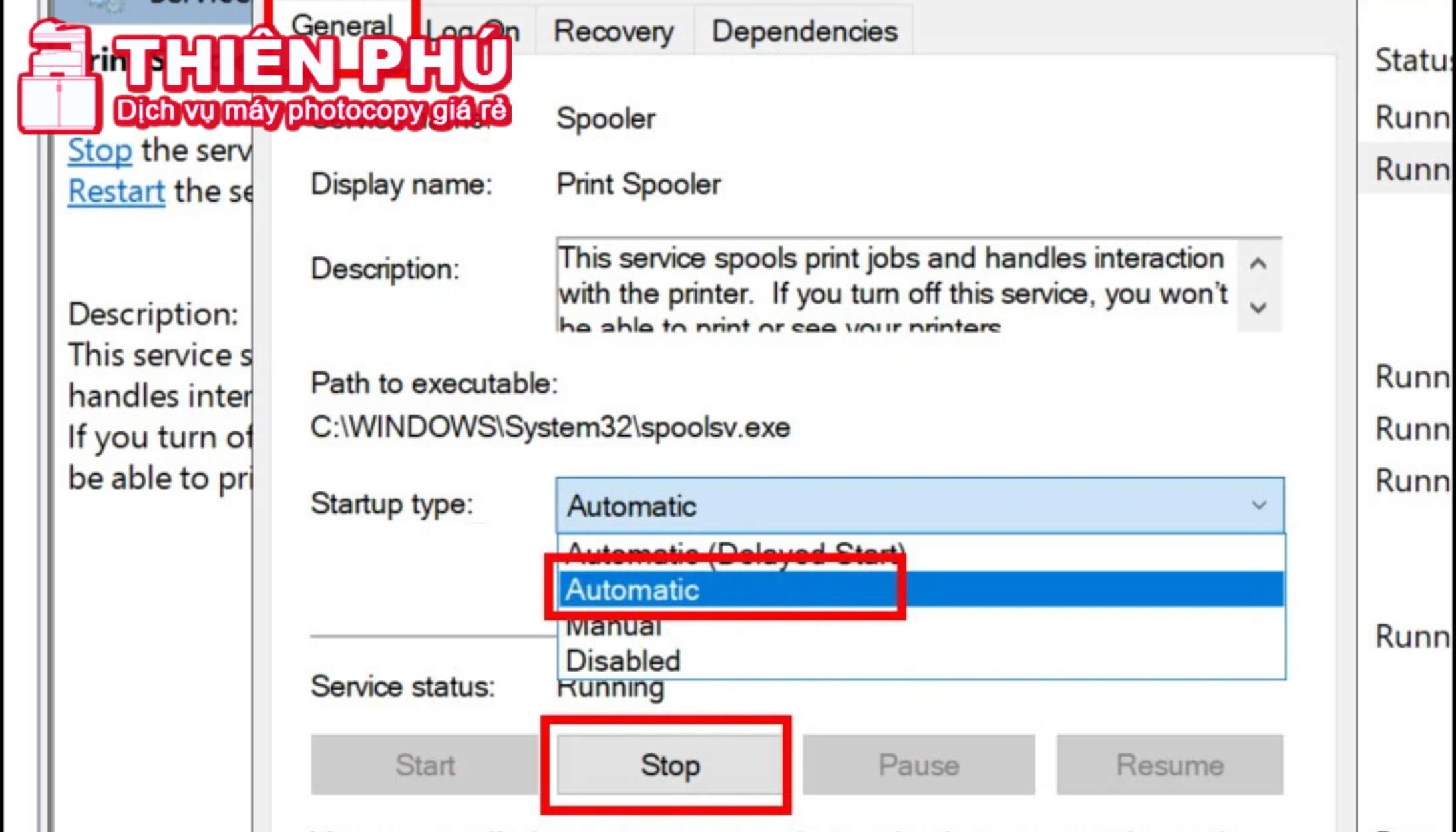
- Bước 5: Nhấn chọn “OK” để lưu các thay đổi.
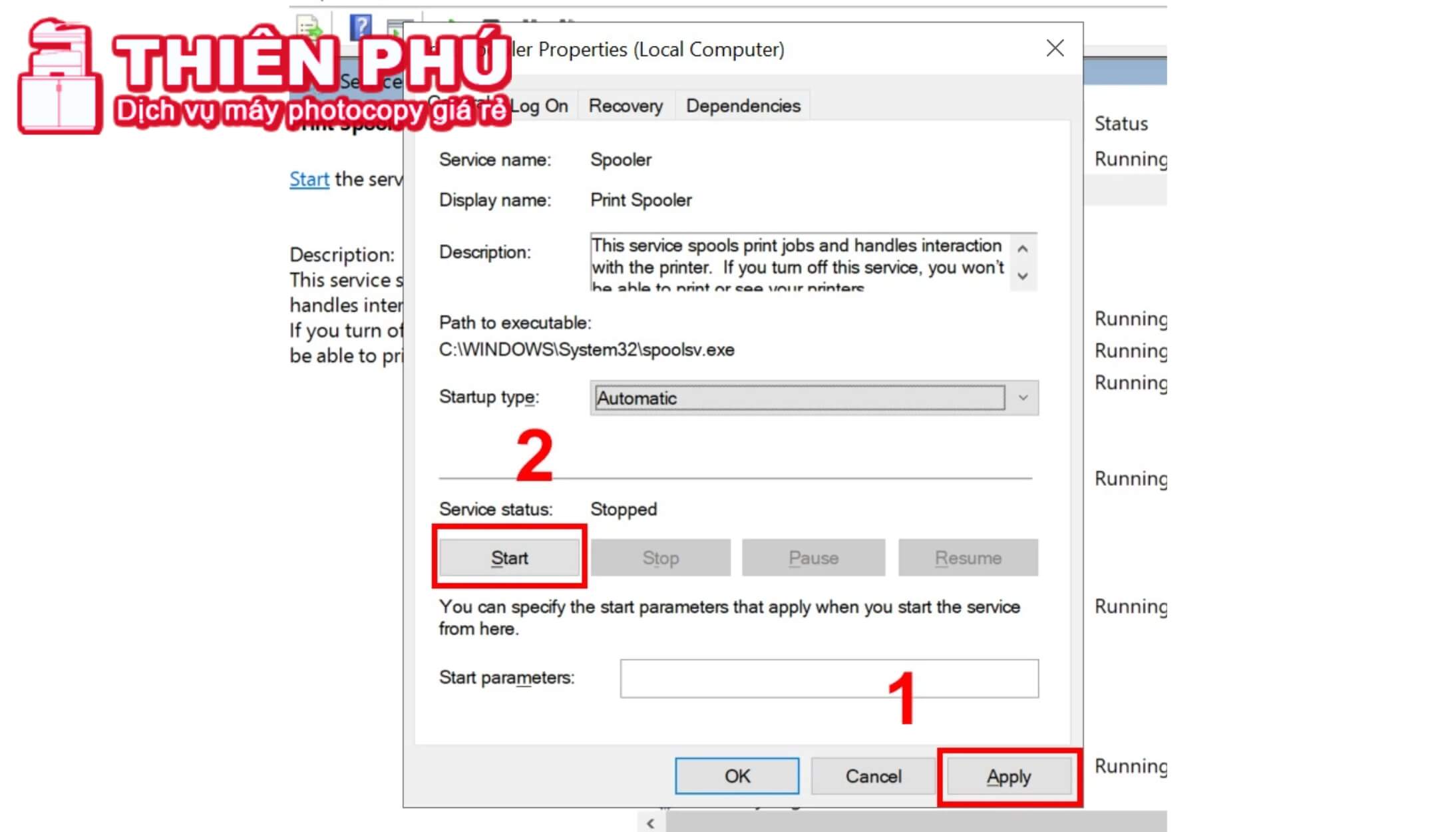
Cài đặt lại driver máy in
Lỗi driver máy in là một vấn đề phổ biến mà người dùng máy in thường gặp phải. Khi xảy ra tình trạng này, bạn có thể gặp các vấn đề như không thể kết nối được với máy in, không thể in tài liệu, hoặc nhận các thông báo lỗi khi cài đặt hoặc sử dụng máy.
Để khắc phục tình trạng này, hãy thực hiện theo các bước sau:
- Bước 1: Truy cập vào trang web của nhà sản xuất máy in và tìm driver mới nhất cho mẫu máy in của bạn.
- Bước 2: Tải về driver và lưu vào một thư mục dễ tìm trên máy tính. Mở Device Manager bằng cách nhấn tổ hợp phím Windows + X, sau đó chọn “Device Manager” từ menu.
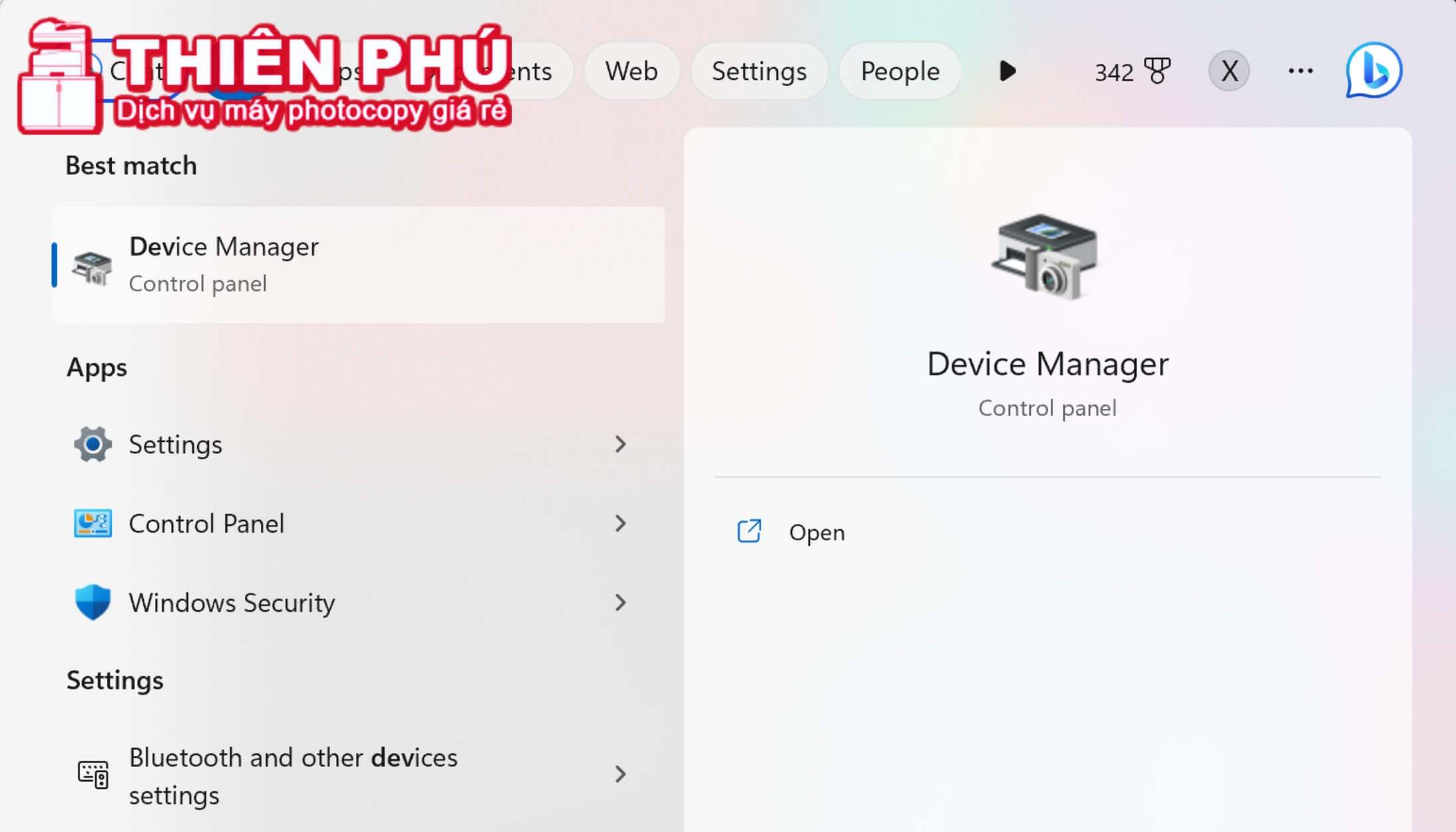
- Bước 3: Tìm và mở rộng mục “Print queues“.
- Bước 4: Nhấn chuột phải vào máy in mà bạn muốn cài đặt driver, sau đó chọn “Update driver“.
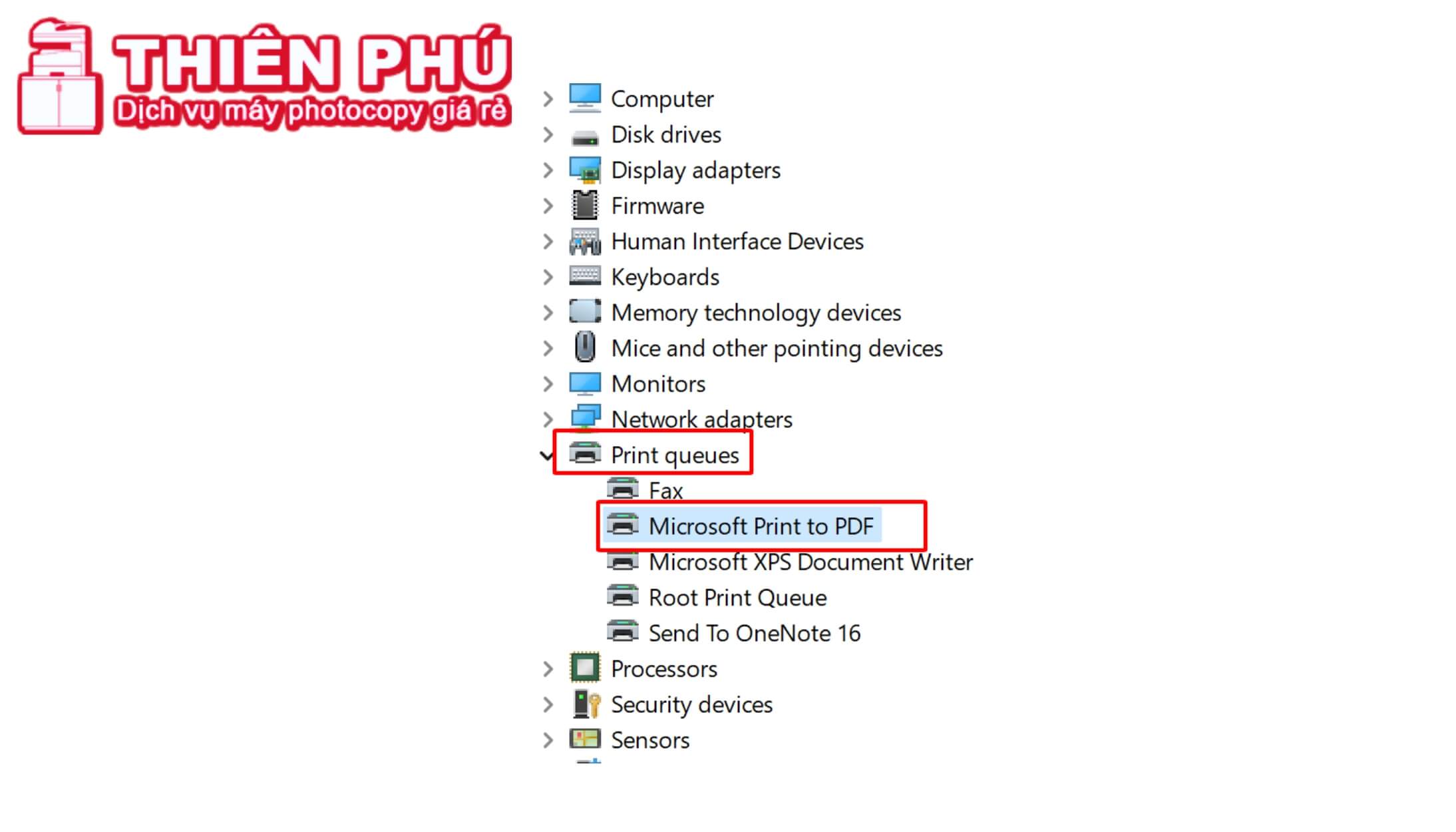
- Bước 5: Chọn “Browse my computer for drivers” và điều hướng đến thư mục chứa driver đã tải về.
- Bước 6: Tiếp tục theo các hướng dẫn trên màn hình để cài đặt driver mới.
Chỉnh sửa Registry
Registry (hay còn gọi là Windows Registry) là một cơ sở dữ liệu quan trọng trong hệ điều hành Windows. Đây là nơi chứa các khóa (keys) và các giá trị (values) được tổ chức theo cấu trúc cây, tương tự như thư mục và tệp tin. Các khóa và giá trị chứa trong đây được sử dụng để lưu trữ thông tin về các thiết lập hệ thống, cấu hình ứng dụng, thông tin về phần cứng và các tùy chọn cá nhân của người dùng.
Chính vì vậy, khi sử dụng phương pháp chỉnh sửa Registry cần đặc biệt chú ý. Cách này có thể gây ra một số rủi ro nhất định khi thực hiện không cẩn thận. Vì vậy, hãy đảm bảo sao lưu dữ liệu quan trọng và tuân thủ các hướng dẫn sau.
- Bước 1: Mở Run dialog và gõ “regedit” vào ô Run, sau đó nhấn Enter để mở Registry Editor.
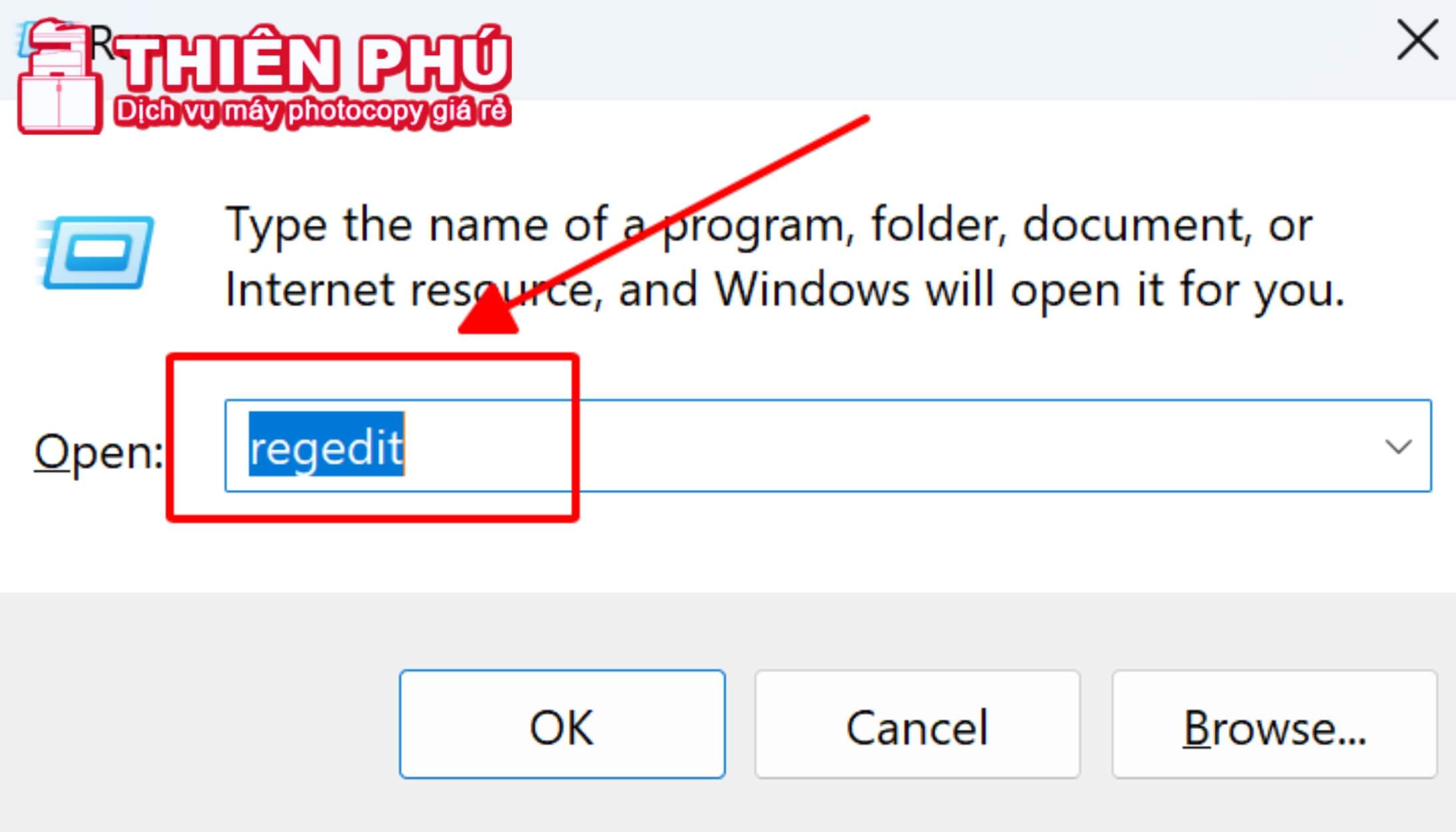
- Bước 2: Điều hướng đến đường dẫn sau:
HKEY_LOCAL_MACHINE\SYSTEM\CurrentControlSet\Control\Print
- Bước 3: Chuột phải vào mục “Print” và chọn “Export” để sao lưu Registry (nếu cần).
- Bước 4: Tiếp tục kick chuột phải vào mục “Print” và nhấn “Delete” để xóa nó.
- Bước 5: Khởi động lại máy tính và kiểm tra xem lỗi Print Spooler đã được khắc phục hay chưa.
Chạy Printer Troubleshooter
Một trong những công cụ hữu ích để khắc phục lỗi Print Spooler trên máy in là Printer Troubleshooter (Công cụ xử lý sự cố máy in).
Để sử dụng, hãy áp dụng các bước sau:
- Bước 1: Mở phần “Settings” trên máy tính.
- Bước 2: Chọn “Update & Security” và sau đó nhấn “Troubleshoot” từ menu bên trái.
- Bước 3: Trong phần “Get up and running“, chọn “Printer” và nhấp vào nút “Run the troubleshooter“.
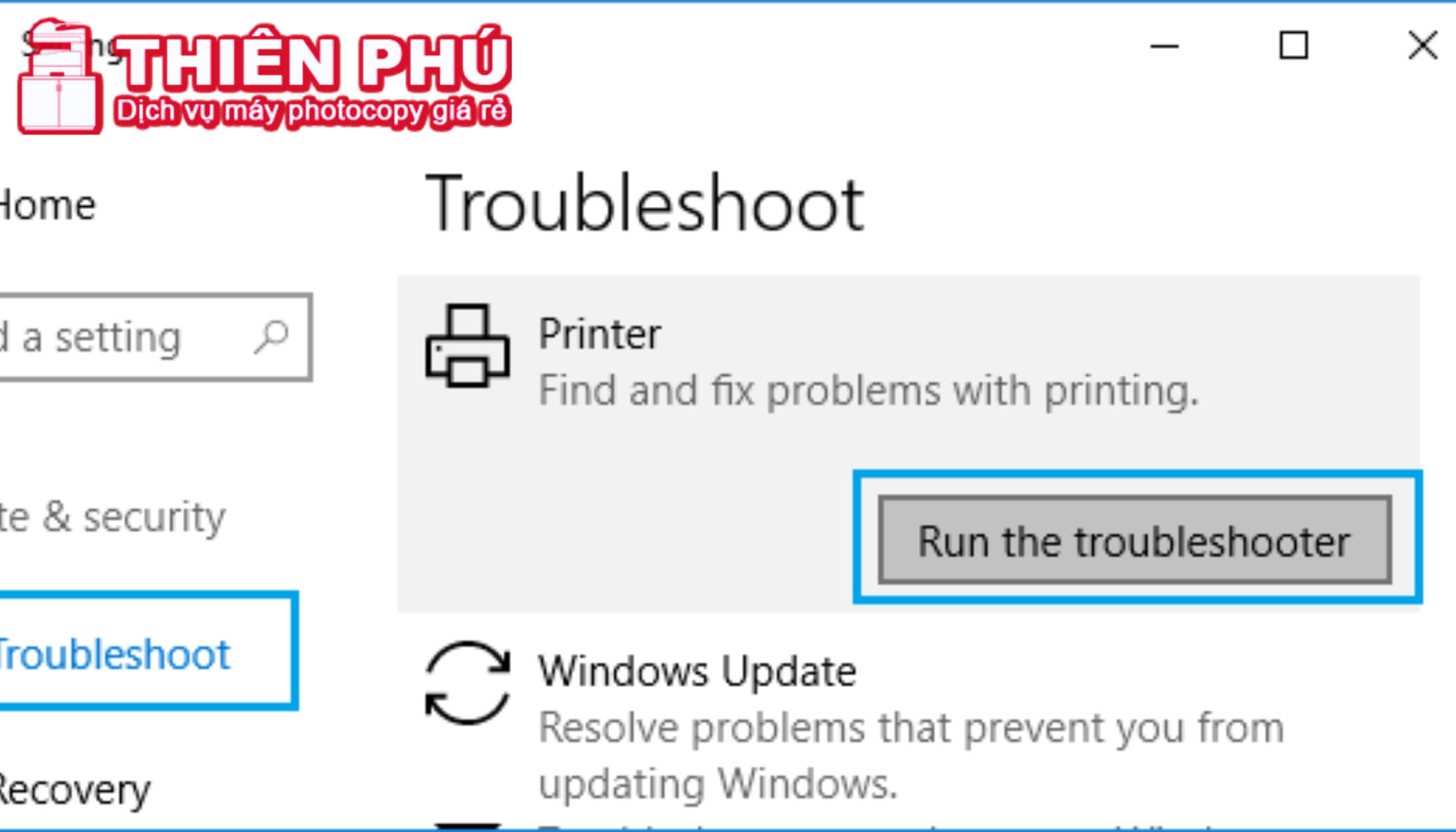
- Bước 4: Theo các hướng dẫn trên màn hình và chờ quá trình sửa lỗi hoàn thành.
Trên đây là những chia sẻ của chúng tôi về 5 cách khắc phục lỗi Print Spooler trên máy in dễ nhất. Hãy áp dụng các biện pháp này và trải nghiệm việc in ấn mượt mà trên máy in của bạn. Nếu bạn cần thuê máy in màu chất lượng, có đội ngũ hỗ trợ sửa chữa máy photocopy, các lỗi phát sinh khi sử dụng. Hãy liên hệ ngay dịch vụ cho thuê máy in của Thiên Phú Copier qua Hotline 0818 339 039 để được tư vấn chi tiết!