Kiến thức In ấn
Hướng dẫn cách kiểm tra địa chỉ IP của máy in đơn giản
Việc kiểm tra địa chỉ IP của máy in là rất quan trọng, giúp người có thể kết nối máy tính với máy in thông qua mạng Internet. Với những bạn lần đầu thực hiện kết nối máy in, việc kiểm tra địa chỉ IP không hề đơn giản. Trong bài viết này, Thiên Phú Copier sẽ hướng dẫn cách kiểm tra địa chỉ IP của máy in. Hãy theo dõi bài viết dưới đây để thực hiện thành công thao tác in nhé!.
Nội dung bài viết
Hướng dẫn cách kiểm tra địa chỉ IP của máy in đơn giản, dễ thực hiện
Để thực hiện kiểm tra địa chỉ IP máy in, bạn có thể lựa chọn một số cách như sau:
Cách kiểm tra địa chỉ IP của máy in thông thường
Cách kiểm tra IP máy in thông thường, sẽ có 3 cách như sau:
Kiểm tra trực tiếp trên thiết bị máy tính của bạn
- Bước 1: Hãy tiến hành kết nối máy tính của bạn và máy in chung 1 mạng wifi. Sau đó, click chọn Start và bấm vào Devices and Printers. Một cách khác mà bạn có thể áp dụng thêm, đó là tìm kiếm từ khóa Devices and Printers ở thành tìm kiếm của cửa sổ Windows.
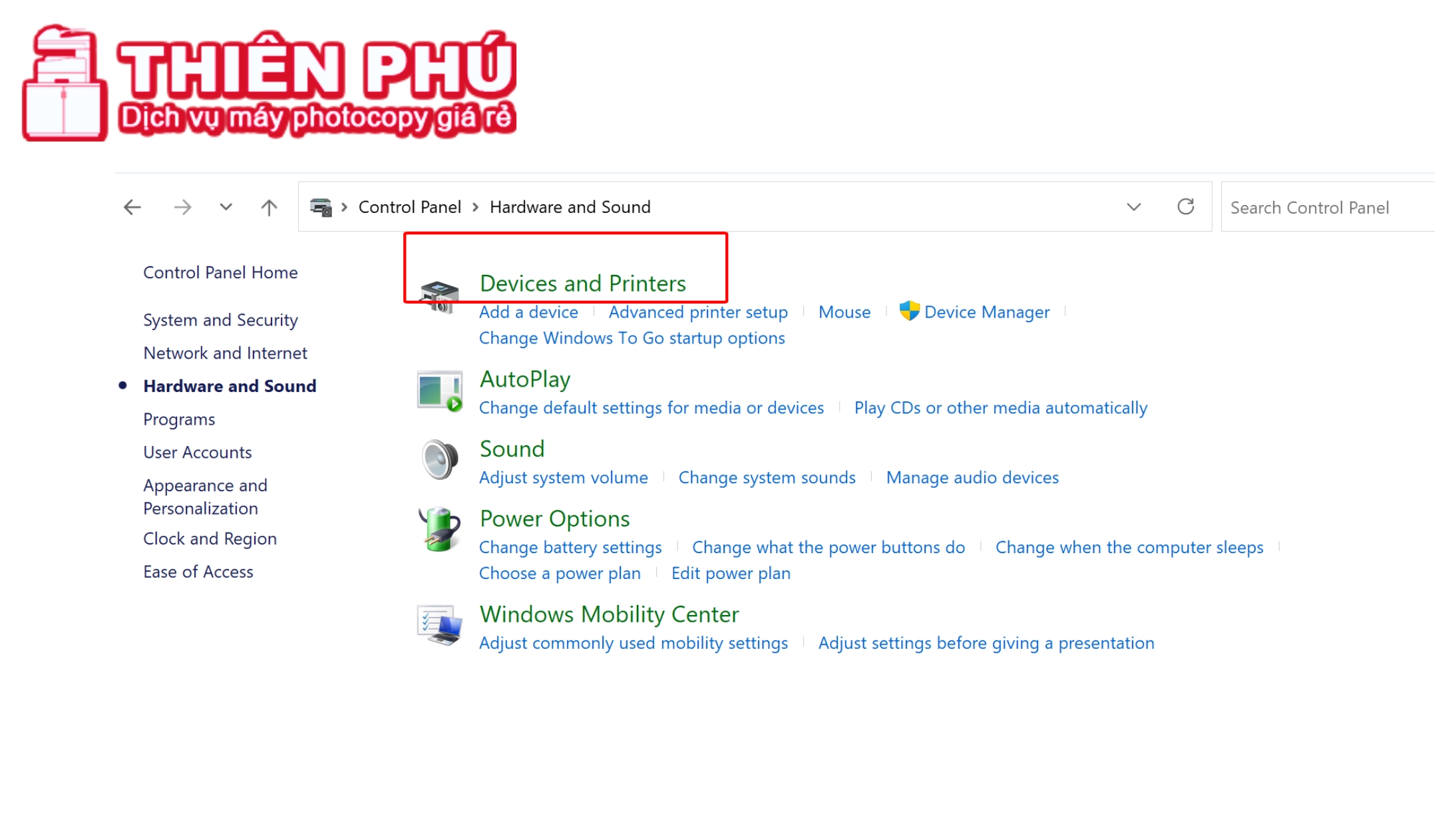
- Bước 2: Khi màn hình xuất hiện danh sách các máy in đã được kết nối với máy tính. Chúng ta tiếp tục bấm chuột phải vào biểu tượng máy in mà bạn muốn kiểm tra địa chỉ IP. Sau đó, chuyển sang thao tác tiếp theo, đó là bấm vào dòng chữ Printer Properties.
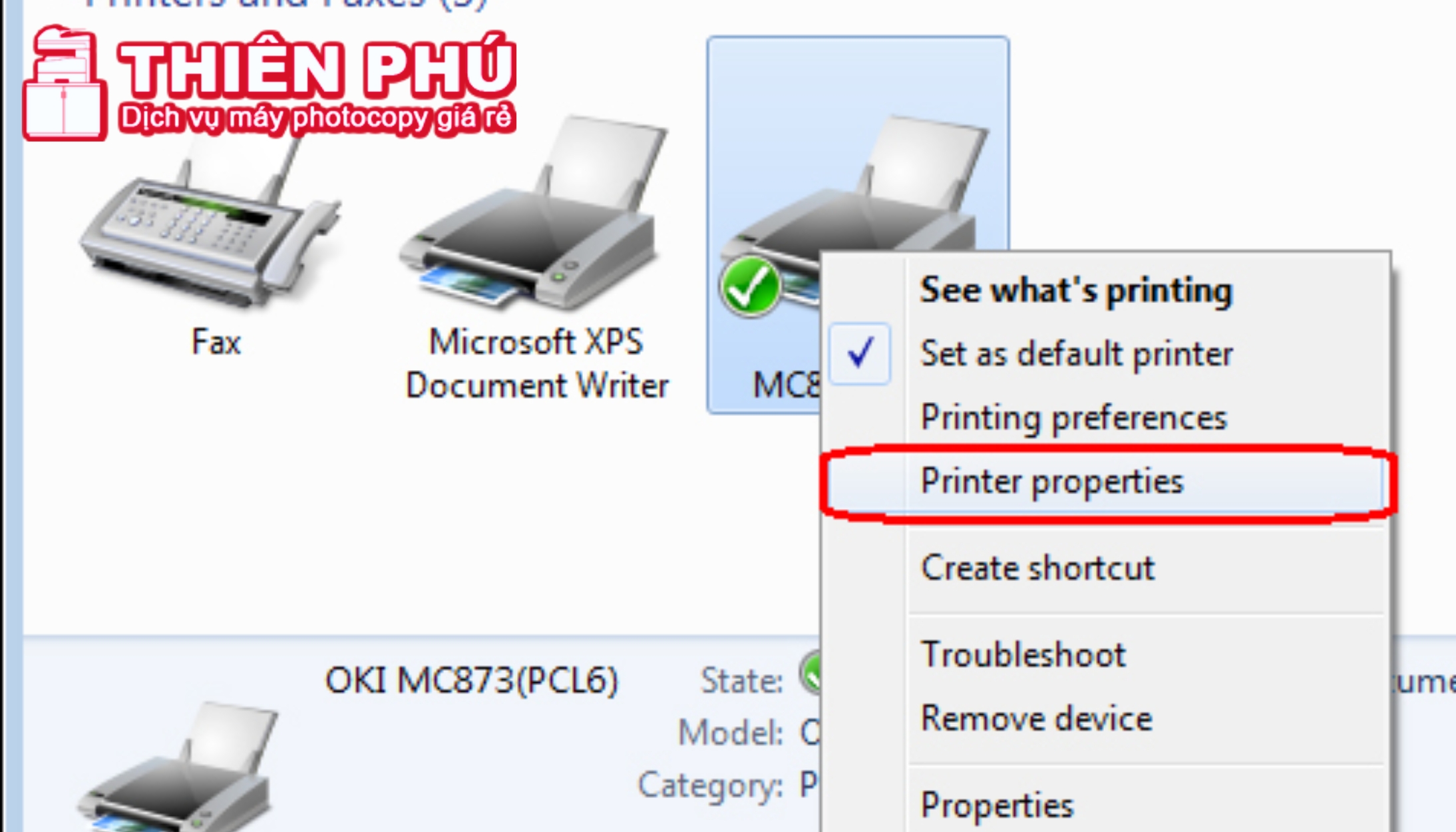
- Bước 3: Cuối cùng, bấm chọn thư mục Ports, như vậy chúng ta sẽ thấy được địa chỉ IP của máy in mà bạn muốn kiểm tra.
Đây là cách thực hiện vô cùng đơn giản, bạn chỉ cần thực hiện lần lượt từng bước trên, đã biết được IP của máy in.
Sử dụng Configuration Sheet
Sử dụng Configuration Sheet để tìm địa chỉ IP máy in, đã được tích hợp sẵn trên menu hệ thống. Đây được xem là cách làm phổ biến và thông dụng nhất. Người dùng chỉ cần thực hiện bằng việc đọc hướng dẫn trên hệ thống, sau đó thực hiện đúng theo các bước là được.
Tuy nhiên, còn một cách khác nhanh hơn, đó chính là truy cập trực tiếp vào Home Screen. Tiếp đến tìm Setup và chọn Reports, cuối cùng nhấn vào Network Configuration là đã hoàn tất bước kiểm tra địa chỉ IP của máy in.
Kiểm tra địa chỉ máy in trên Window
Cách kiểm tra địa chỉ IP của máy in trên Window áp dụng với win 7, 8 và 10. Chúng ta thực hiện lần lượt như sau: Trước hết, chọn Control Panel, sau đó thiết lập phần mềm View by và Click vào Large Icons. Kế tiếp, chọn thư mục Devices and Printers.
Tương tự, tiếp tục click chuột vào máy in đã được cài đặt trên máy tính, chọn “Printer Properties”. Lúc này cửa sổ Printer Properties hiện lên một bảng truy cập. Chúng ta bấm chọn Port và nhấn vào mục đánh dấu tích, nhấn vào Configure Port. Cuối cùng, truy cập vào hộp Printer name or IP address, lúc này, địa chỉ IP xuất hiện.
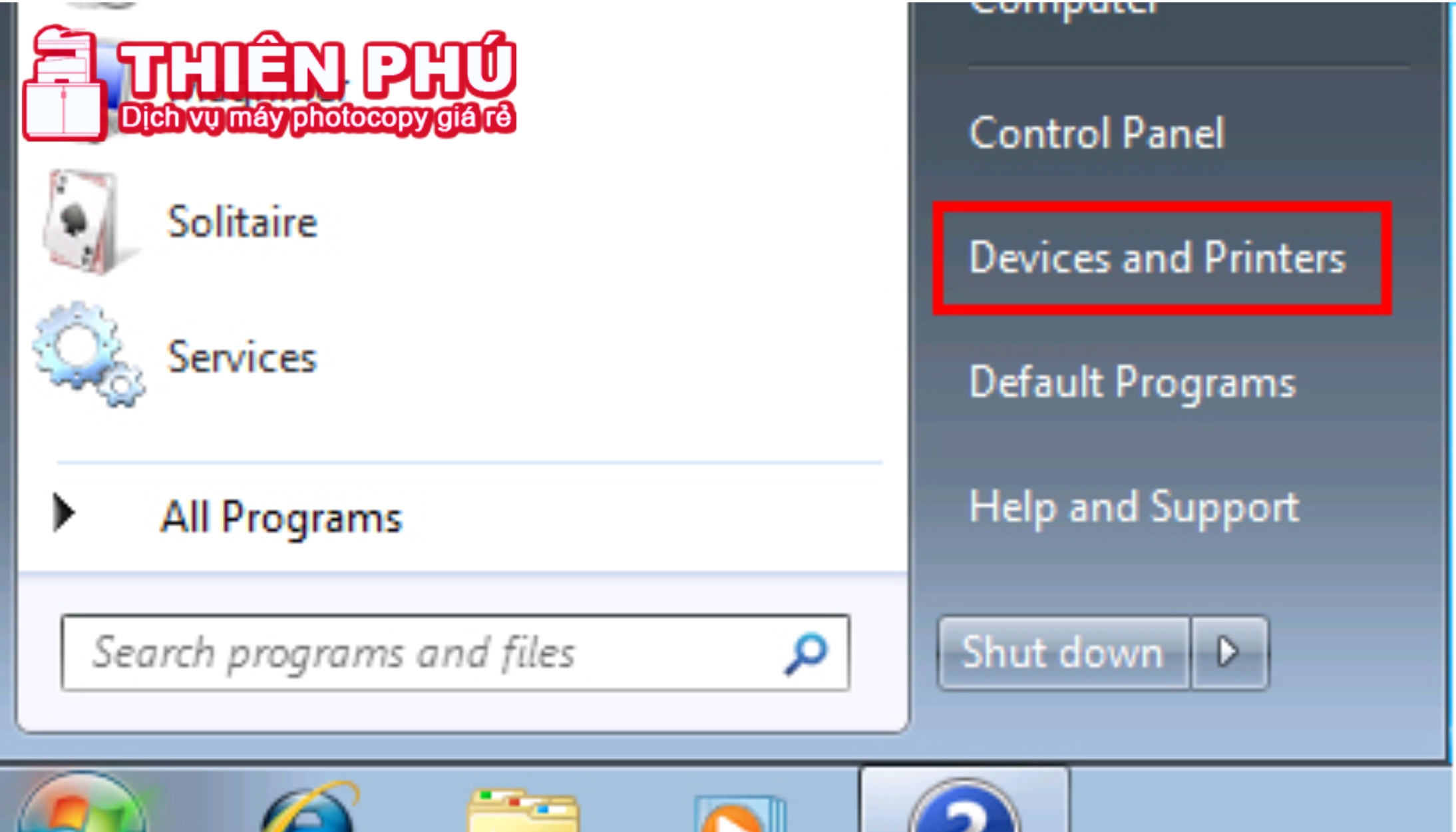
Cách kết nối máy in thông qua qua địa chỉ IP
Cách kết nối máy in qua địa chỉ IP thông quan mạng LAN. Bạn chỉ cần thực hiện theo các bước nhanh và tiện lợi như sau:
- Bước 1: Trước hết, chúng ta cần nhấn tổ hợp phím Window + R. Sau đó, sẽ thấy Tab Run hiện lên, hãy điền địa chỉ IP của máy tính vào thư mục Open và chọn Ok nhé.
- Bước 2: Tiếp đến, trên màn hình máy tính xuất hiện tên của máy in. Bạn hãy nhấn chọn máy in cần kết nối bằng thao tác click chuột phải và chọn Connect.
- Bước 3: Máy tính sẽ tự động dò tìm Driver và kết nối với máy in. Bạn chỉ cần nhấn vào OK là chúng ta đã hoàn thành việc kết nối.
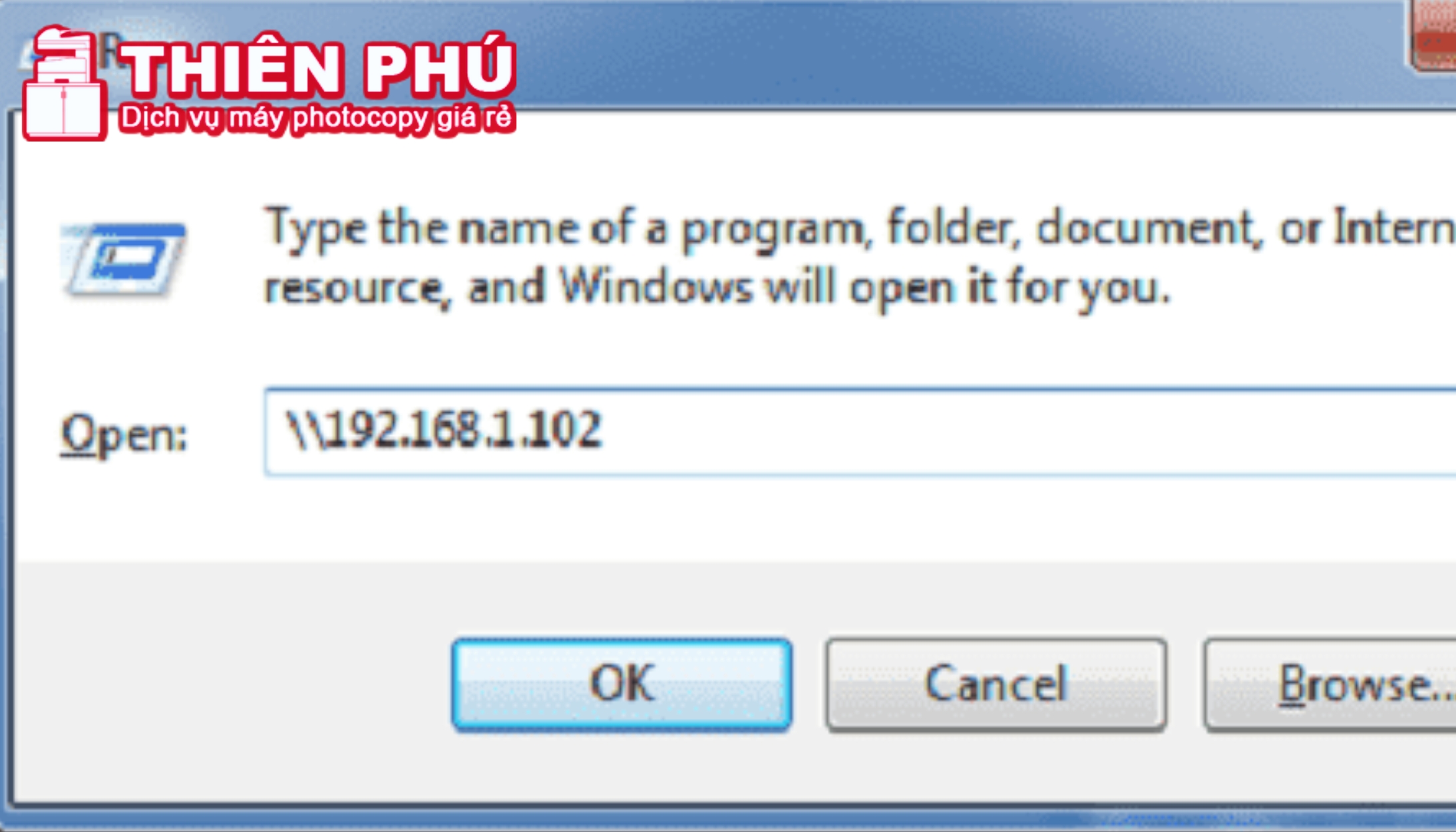
Hướng dẫn cài đặt địa chỉ IP trên máy in
Trong trường hợp máy in của bạn chưa có sẵn địa chỉ IP, thì việc bạn cần làm là thiết lập IP cho nó. Để thực hiện được điều này, bạn cần làm theo những hướng dẫn như sau:
- Bước 1: Trên màn hình Setting của máy in, bạn hãy truy cập vào User Function. Sau đó lựa chọn quyền Admin.
- Bước 2: Tiến hành nhập mật khẩu máy in của bạn. Nếu bạn chưa đổi mật khẩu lần nào, thì hãy nhập 12345, vì đây chính là mật khẩu mặc định.
- Bước 3: Tiếp tục chọn Network – chọn TCP/IP để xem địa chỉ IP, cuối cùng hãy thiết lập lại địa chỉ IP cho máy in.
Hướng dẫn cách cài đặt IP cho máy photocopy dễ dàng
Ngày nay, máy Photocopy đã tích hợp thêm chức năng in ấn, scan, fax,… Thiết bị mày đóng vai trò quan trọng với doanh nghiệp và các công ty hiện nay. Chỉ cần kết nối mạng Internet, máy Photocopy hoàn toàn có thể trở thành chiếc máy in một cách dễ dàng. Sau khi đã tham khảo thông tin cách kiểm tra địa chỉ IP của máy in chi tiết ở trên, để in được trên máy photocopy, bạn cần thiết lập một số cài đặt cơ bản. Vậy làm thế nào để xem và cài đặt IP một cách nhanh chóng, dễ dàng. Thiên Phú xin được hướng dẫn bạn đọc cài đặt trên 2 dòng máy photocopy Toshiba và Ricoh như sau:
Cách cài đặt IP cho máy photocopy Toshiba
- Bước 1: Bật máy photocopy và đợi cho đến khi nó hoàn tất khởi động.
- Bước 2: Nhấn vào phím User Functions
- Bước 3: Bấm chọn quyền Admin
- Bước 4: Nếu bạn chưa đổi mật khẩu, thì hãy nhập dãy số 123456 nhé. Đây là mật khẩu mặc định cho dòng máy photocopy Toshiba.
- Bước 5: Chọn “Network”
- Bước 6: Chọn “TCP/IP”
- Bước 7: Chọn “Static”
- Bước 8: Nhập địa chỉ IP của bạn
- Bước 9: Nhập subnet mask
- Bước 10: Nhập cổng mặc định
- Bước 11: Nhập địa chỉ DNS
- Bước 12: Chọn “Apply”
- Bước 13: Máy photocopy sẽ khởi động lại và sử dụng địa chỉ IP mới

Cách cài đặt IP cho máy photocopy Ricoh
Dưới đây là các bước để cài đặt IP cho máy photocopy Ricoh:
- Bước 1: Bật máy photocopy và đợi cho đến khi nó hoàn tất khởi động.
- Bước 2: Chọn User Tools/Counter trên màn hình điều khiển.
- Bước 3: Chọn Tab Interface Settings và tiếp tục nhấn chọn Machine IPv4 Address.
- Bước 4: Tiếp đến, chọn Specify -> Change trên chọn dòng Machine IPv4 Address.
- Bước 5: Tiến hành nhập địa chỉ IP và nhấn nút #, có thể cài đặt Subnet Mask nếu cần rồi tiếp tục nhấn OK.
- Bước 6: Nhấn nút Exit và chờ vài giây để máy photo tiến hành cập nhật mới.
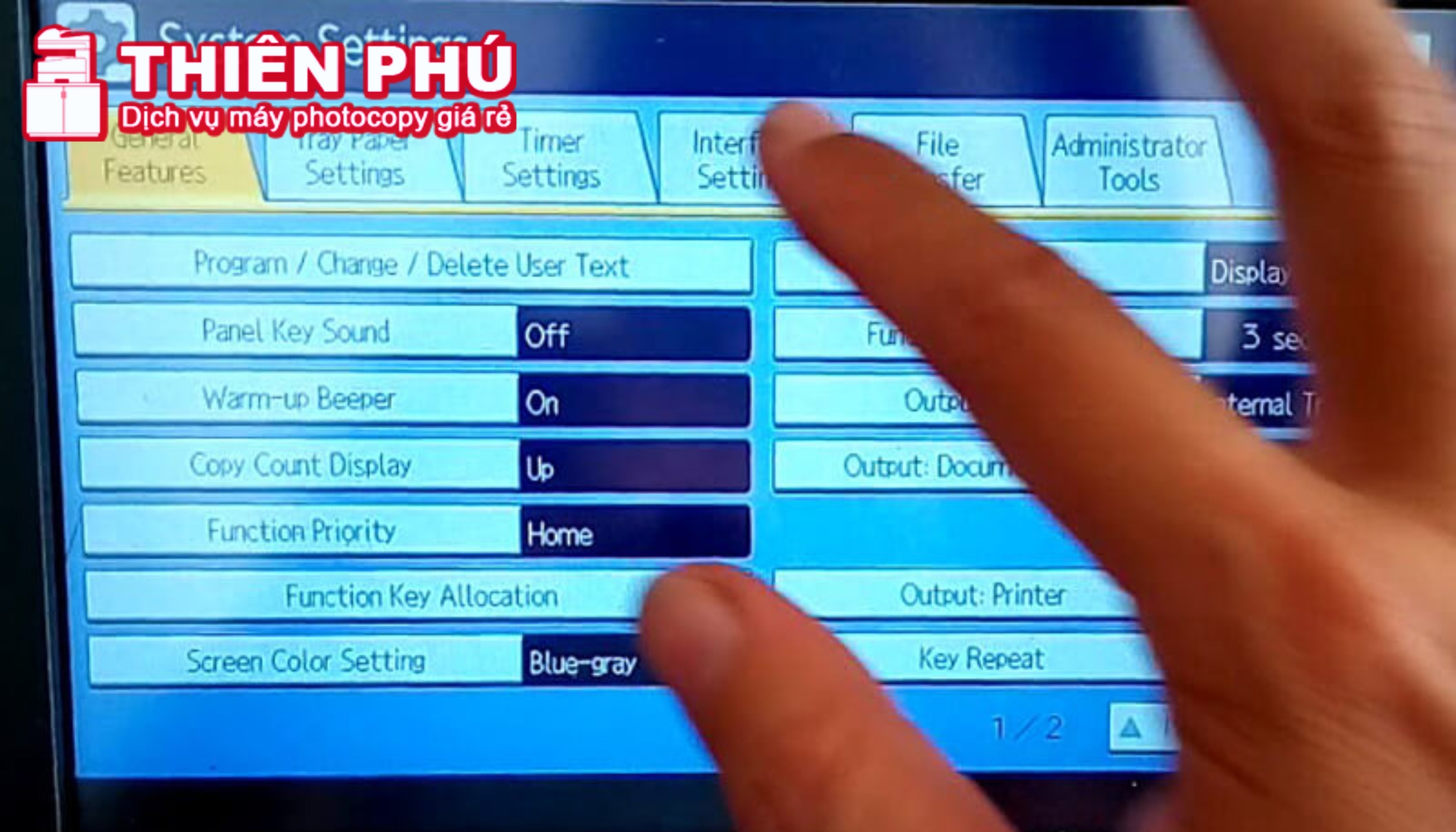
Địa chỉ mua máy in, máy photocopy giá rẻ
Hiện nay, trên thị trường có rất nhiều đơn vị cung cấp và cho thuê máy in, máy photocopy. Đáp ứng mọi nhu cầu sử dụng thiết bị của từng cá nhân và doanh nghiệp. Tuy nhiên, để chọn được địa chỉ giá rẻ, uy tín, chất lượng là điều không hề dễ dàng.
Thiên Phú tự hào là đơn vị uy tín, nhiều năm hoạt động trong lĩnh vực cung cấp máy photocopy. Với mức giá cạnh tranh, chế độ bảo hành rõ ràng, hỗ trợ khách hàng 24/24. Ngoài ra, đơn vị này còn sở hữu nhiều dòng máy Photocopy khác nhau. Giúp bạn có nhiều sự lựa chọn, phù hợp nhu cầu sử dụng thực tế cũng như tài chính của bản thân.

Thiên Phú không chú trọng theo đuổi doanh thu, mà điều mà họ đặt hết tâm huyết hơn hết đó là đem lại giá trị thực sự cho khách hàng. Đội ngũ kinh doanh tư vấn sản phẩm được đơn vị này chú trọng đào tạo kỹ. Nắm rõ tất cả sản phẩm, chức năng cơ bản/nâng cao, công năng, độ bền linh kiện,… Từ đó giúp khách hàng lựa chọn sản phẩm ưng ý nhất.
Với những hướng dẫn cách kiểm tra địa chỉ IP của máy in đơn giản và chính xác trên đây. Chắc chắn bạn sẽ không còn gặp khó khăn trong việc tìm được những thông tin bản thân đang cần biết. Bạn có thể lựa chọn một trong những cách trên sao cho phù hợp với thiết bị bạn đang sử dụng nhé!




