Kiến thức In ấn
Hướng dẫn cách kết nối máy in qua mạng Lan đơn giản và dễ hiểu
Trong thời đại công nghệ hiện nay, kết nối máy in với mạng nội bộ hay còn gọi là mạng LAN là một trong những phương pháp phổ biến để chia sẻ máy in giữa nhiều máy tính khác. Bên cạnh đó, việc kết nối máy in thông qua mạng LAN còn giúp tiết kiệm thời gian và tăng năng suất làm việc, đặc biệt là trong các doanh nghiệp hoặc tổ chức lớn. Tuy nhiên, để thực hiện việc này cần có một số kiến thức cơ bản về mạng và cấu hình phần mềm máy in trên máy tính. Trong bài viết này, Thiên Phú Copier sẽ hướng dẫn kết nối máy in qua mạng LAN một cách đơn giản và dễ hiểu nhất.
Nội dung bài viết
Khái niệm về mạng LAN

Mạng LAN là tên viết tắt của Local Area Network là một mạng máy tính dùng để kết nối với các thiết bị máy tính và các thiết bị mạng khác trong một phạm vi nhỏ, chẳng hạn như một tòa nhà, một văn phòng hoặc một tầng trong một tòa nhà. Mạng LAN cho phép các thiết bị trong mạng truyền tải dữ liệu với nhau, chia sẻ tài nguyên và truy cập Internet thông qua một gateway.
Mạng LAN thường được thiết lập và quản lý bởi một bộ định tuyến (router) hoặc một công tắc mạng (switch) để đảm bảo việc truyền dữ liệu giữa các thiết bị diễn ra một cách nhanh chóng và hiệu quả. Mạng LAN được sử dụng rộng rãi trong các doanh nghiệp, trường học, cơ quan nhà nước hoặc gia đình để kết nối và chia sẻ tài nguyên giữa các thiết bị trong một phạm vi hẹp.
Kết nối máy in bằng mạng LAN cần chuẩn bị những gì?
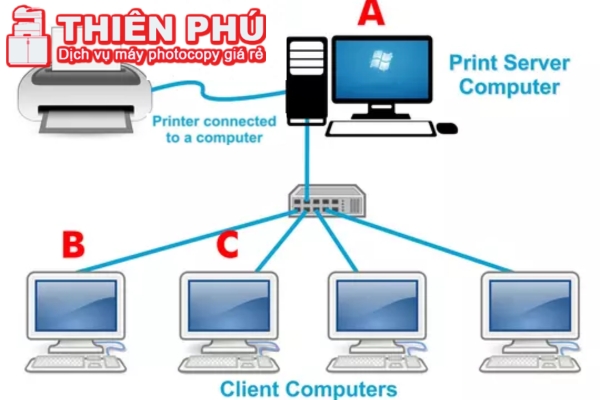
Để cài đặt máy in qua mạng LAN một cách hiệu quả và đơn giản, có một số điều mà bạn cần phải chú ý nhằm giúp bạn đảm bảo rằng việc kết nối máy in qua mạng LAN sẽ được thực hiện một cách dễ dàng và thành công như:
- Thứ nhất, nếu bạn muốn kết nối máy in với máy tính của mình, bạn cần phải đảm bảo rằng máy in của bạn hoạt động tốt và không có bất kỳ lỗi nào. Nếu máy in của bạn không hoạt động tốt, hãy kiểm tra xem có cần thay thế bất kỳ bộ phận nào hay không hoặc có cần sửa chữa máy in hay không.
- Thứ hai, đảm bảo rằng máy tính của bạn được cài đặt hệ điều hành Windows 7, 8 hoặc 10 và hoạt động tốt. Nếu máy tính của bạn đã được cài đặt sẵn với máy in, bạn có thể bỏ qua phần cài đặt máy in. Nếu không, bạn cần phải cài đặt máy in trên máy tính của mình.
- Thứ ba, bạn cần kết nối máy in với máy tính thông qua mạng LAN. Nếu máy tính này kết nối được với máy in, bạn có thể kết nối các máy tính khác với máy in qua mạng LAN.
- Thứ tư, để các máy tính khác kết nối với máy in thông qua mạng LAN, bạn cần thiết lập các máy tính này để có thể kết nối máy in qua mạng LAN. Bạn có thể làm điều này bằng cách thiết lập một mạng LAN và đảm bảo rằng tất cả các máy tính được kết nối với mạng LAN đều được cấu hình đúng cách để có thể kết nối với máy in.
Khi bạn đã chuẩn bị đủ các thiết bị cần thiết để thực hiện việc in qua mạng LAN, bạn cần phải lưu ý đến một số vấn đề có thể gặp phải khi in như là in bị lỗi, không thể kết nối. Vì vậy, bạn nên kiểm tra kỹ trước khi in để đảm bảo việc in thành công và không gặp phải các sự cố không mong muốn.
Hướng dẫn cách kết nối máy in qua mạng LAN

Sau khi bạn đã chuẩn bị đầy đủ các thiết bị như đã nêu ở phần trên của bài viết, chúng ta có thể tiến hành kết nối với máy in trong mạng LAN bằng nhiều cách khác nhau. Sau đây là một số cách cài máy in qua mạng LAN:
Kết nối máy in qua địa chỉ IP
Để kết nối máy in qua địa chỉ IP, bạn có thể thực hiện các bước sau:
- Bước 1: Xác định địa chỉ IP của máy tính bạn để có thể kết nối trực tiếp với máy in với địa chỉ IP cụ thể. Sau đó, nhấn tổ hợp phím windows + R để mở hộp thoại Run và nhập địa chỉ IP của máy tính vào đó.
- Bước 2: Danh sách các máy in được chia sẻ trên địa chỉ IP sẽ xuất hiện. Tiếp theo, bạn kích chuột trái vào tên máy in đã được chia sẻ trước đó.
- Bước 3: Quá trình kết nối từ máy trạm Workstation đến máy chủ của máy in sẽ diễn ra. Lúc này sẽ có một hộp thoại yêu cầu bạn cài đặt driver của máy in đó. Nhấp vào driver và thực hiện cài đặt.
- Bước 4: Tiếp theo, bộ cài đặt từ máy chủ máy in sẽ được tự động thêm vào. Tuy nhiên, nếu hệ điều hành sử dụng khác nhau, bạn phải tải bộ cài đặt driver máy in tương tự cho máy trạm.
>>> Xem thêm: Hướng dẫn cài driver máy in Ricoh cực chi tiết
Kết nối máy in qua mạng LAN bằng dây cáp mạng
Kết nối máy in với mạng LAN thông qua dây cáp mạng là một giải pháp đơn giản và hiệu quả để giúp bạn in ấn từ nhiều thiết bị khác nhau. Dưới đây là hướng dẫn cài máy in qua mạng LAN:
Bước 1: Bạn đầu tiên cần cắm dây cáp mạng vào cổng mạng LAN trên máy in. Đây tương tự như cách bạn cắm dây mạng vào máy tính của mình.
Bước 2: Sau khi cắm dây mạng xong, bạn sẽ thấy cổng mạng trên máy in sáng xanh, cho thấy rằng máy đã nhận được tín hiệu. Tiếp theo, bạn cần thực hiện các bước sau trên máy tính:
- Mở Control Panel → sau đó vào Devices and Printers → Chọn Add a device. Lúc này, máy tính sẽ tự động dò tìm các thiết bị có trong mạng LAN. Sau khi tên của máy in xuất hiện, bạn nhấn chọn và bấm Next.
- Tiếp theo, bạn cần chọn TCP/IP Device và nhập địa chỉ IP của máy in ở mạng LAN. Sau đó, nhấn Next để hoàn tất quá trình kết nối máy in qua mạng LAN. Quá trình này sẽ giúp bạn in ấn dễ dàng và thuận tiện hơn từ nhiều thiết bị khác nhau.
Những cách khắc phục khi không chia sẻ máy in qua mạng LAN được

Để khắc phục sự cố không thể share máy in qua mạng LAN, bạn có thể thực hiện một số giải pháp sau đây:
- Cần đảm bảo đã chia sẻ máy in qua mạng LAN đúng cách. Nếu bạn chưa chia sẻ máy in, hãy thực hiện bước này trước tiên. Điều này đảm bảo rằng máy tính của bạn và máy in được kết nối đúng cách và có thể truyền dữ liệu với nhau.
- Kiểm tra Driver. Bạn có thể phải cập nhật driver cho máy in của mình. Điều này đảm bảo rằng máy tính của bạn có thể nhận ra và truyền dữ liệu đến máy in.
- Sử dụng công cụ trình sửa lỗi Troubleshoot. Nếu máy in của bạn không hoạt động đúng cách, bạn có thể sử dụng trình sửa lỗi Troubleshoot trên Windows. Trình này sẽ tự động phát hiện và khắc phục các sự cố liên quan đến máy in.
- Chạy lại trình tìm kiếm máy in trên máy tính Windows 10. Nếu máy in của bạn vẫn không hoạt động sau khi kiểm tra driver và sử dụng trình sửa lỗi, bạn có thể chạy lại trình tìm kiếm máy in trên Windows 10. Trình này sẽ tự động tìm kiếm và cài đặt driver cho máy in của bạn.
- Xử lý sự cố 101. Nếu bạn vẫn gặp sự cố, hãy kiểm tra trang web hỗ trợ của nhà sản xuất máy in để biết thêm thông tin và hướng dẫn xử lý sự cố.
Trên đây là những bước chi tiết để bạn có thể kết nối máy in qua mạng LAN một cách dễ dàng và nhanh chóng. Nếu bạn đang cần mua hoặc thuê máy in màu, máy photocopy Ricoh hoặc Toshiba cho văn phòng của mình, hãy liên hệ với Thiên Phú Copier qua hotline: 0818 339 039 hoặc qua website: https://shopmayphoto.com/ để được tư vấn và hỗ trợ chọn lựa sản phẩm phù hợp với nhu cầu của mình. Với kinh nghiệm nhiều năm trong lĩnh vực cung cấp và bảo trì máy in, máy photo, Thiên Phú Copier cam kết sẽ mang đến cho bạn những sản phẩm và dịch vụ tốt nhất.




