Kiến thức In ấn
Hướng dẫn cách cài máy in cho Macbook nhanh và đơn giản nhất
Tiết kiệm thời gian khi cài đặt máy in cho Macbook không còn là một nhiệm vụ phức tạp nữa. Với sự phát triển của công nghệ và hệ điều hành macOS ngày càng thân thiện, việc kết nối máy in với Macbook trở nên đơn giản và nhanh chóng hơn bao giờ hết. Bạn không cần phải là một chuyên gia công nghệ, chỉ cần tuân theo một số bước cơ bản. Hãy cùng đại lý Thiên Phú Copier khám phá cách cài máy in cho Macbook một cách dễ dàng và tiện lợi trong bài viết này nhé.
Nội dung bài viết
Xác định dạng máy in của bạn
Để có thể cài máy in cho MacBook một cách dễ dàng và đơn giản, bạn cần xác định được chính xác máy máy của mình thuộc loại gì. Trên thị trường hiện có 3 loại máy in cơ bản sau:
Máy in Bluetooth
Đây là loại máy in kết nối thông qua Bluetooth để truyền dữ liệu cần được in ấn. Các thiết bị này thường được thiết kế nhỏ gọn và có ba dạng chính: in không dây, in nhanh và in di động.
- In không dây: Được biết đến là máy in không cần sử dụng dây nối hoặc nguồn điện cắm trực tiếp, thậm chí không cần đổ mực in. Việc cài đặt máy in hoặc kết nối với máy tính bảng đã đủ để bắt đầu quá trình in ấn.
- In nhanh: Loại máy in này là dạng in nhiệt, hoạt động nhanh chóng và thường được ứng dụng để in hoá đơn tại các cửa hàng kinh doanh.
- In di động: Máy in di động thường được kết nối với máy tính bảng qua Bluetooth để in ấn ngay tại chỗ. Tương tự như máy in nhanh, loại máy này thường được sử dụng để in hoá đơn và tài liệu tại các địa điểm khác nhau.

Máy in USB
Máy in USB là loại máy in kết nối dữ liệu thông qua một cổng USB cụ thể. Thường thì các máy in hiện đại sẽ sử dụng cổng USB với phiên bản 2.0 hoặc 3.0. Quan trọng là bất kể bạn sử dụng cổng USB nào, việc cài đặt máy in cho MacBook vẫn có thể thực hiện dễ dàng nếu chúng ta biết cách thực hiện.
Máy in WiFi
Máy in WiFi mang đến nhiều ưu điểm nổi bật hơn so với các loại máy in khác. Việc không cần sử dụng hệ thống mạng LAN giúp tránh rắc rối trong việc chia sẻ dữ liệu. Ngược lại, máy in WiFi có khả năng kết nối với máy tính và các thiết bị cầm tay một cách nhanh chóng và thuận tiện. Do những lợi ích này, rất nhiều văn phòng hiện đại đã chọn ưu tiên sử dụng máy in WiFi.

Hướng dẫn kết nối và cài máy in cho MacBook đơn giản, nhanh chóng
Với mỗi loại máy in khác nhau, cách kết nối và cài đặt cũng sẽ khác nhau. Dưới đây là những phương pháp cài máy in cho Macbook mà bạn có thể tham khảo!
Kết nối MacBook với máy in qua Bluetooth
Để thiết lập và kết nối máy in qua Bluetooth cho MacBook, bạn có thể tuân theo các bước sau đây để đảm bảo quá trình diễn ra suôn sẻ:
- Bước 1: Đảm bảo rằng máy in đã được bật và Bluetooth đã được kích hoạt, sẵn sàng để kết nối và được phát hiện.
- Bước 2: Sử dụng tổ hợp phím Command + Space để mở thanh tìm kiếm, sau đó nhập “System Preferences” để mở Cài đặt hệ thống.
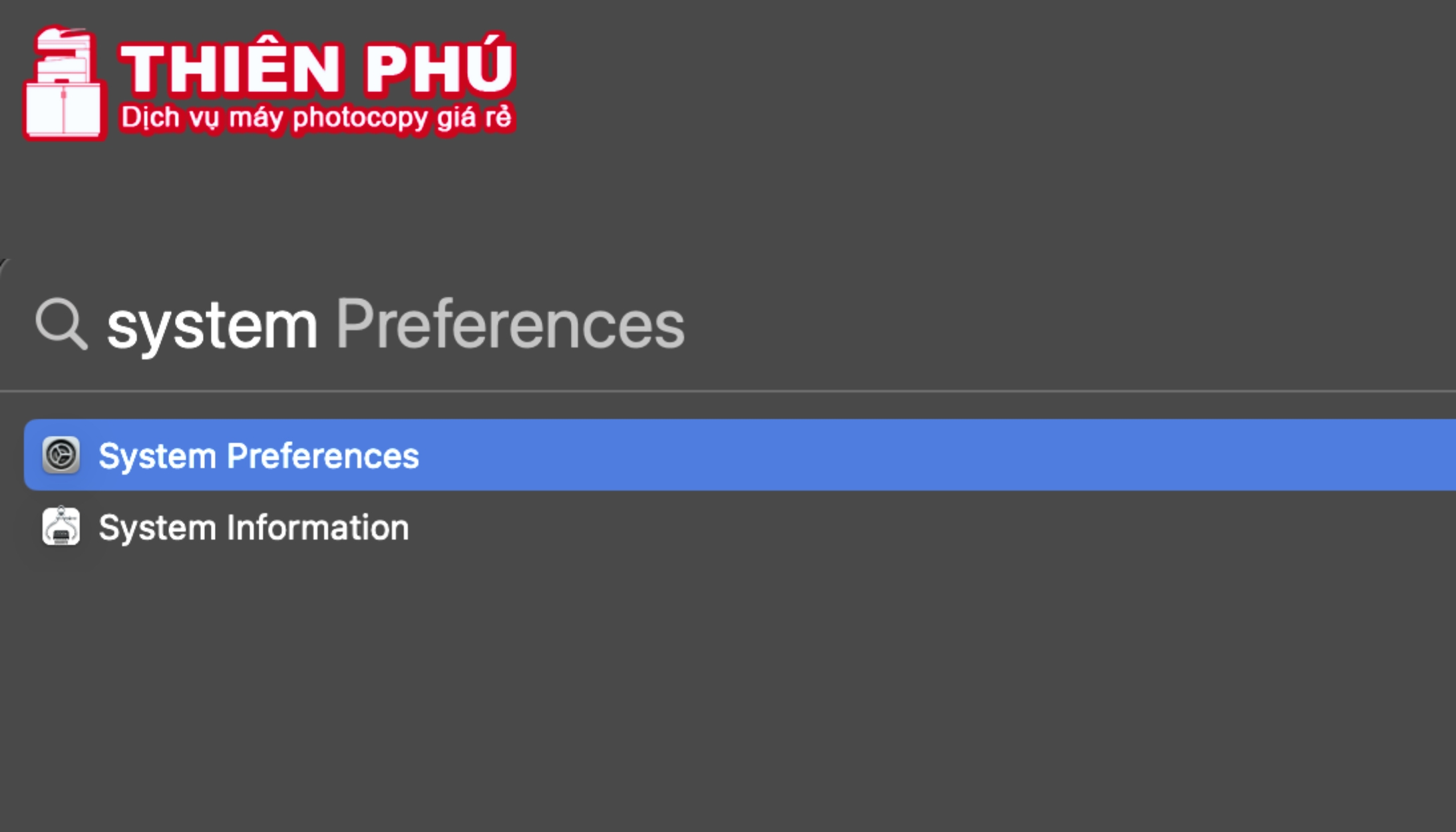
- Bước 3: Trong mục “Bluetooth” hãy đảm bảo rằng Bluetooth đã được bật.
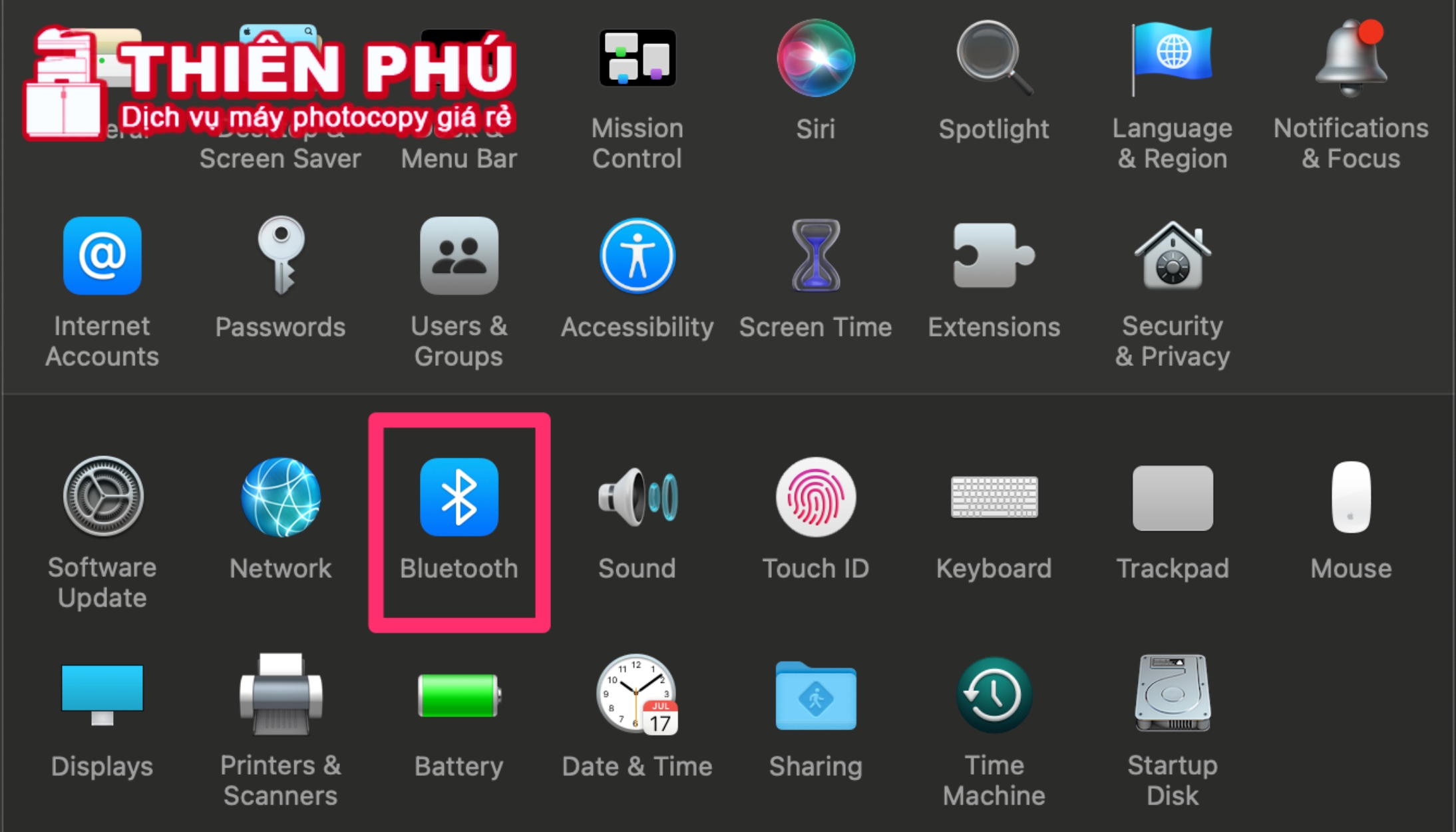
- Bước 4: Trở lại cài đặt hệ thống và chọn “Printer & Scanners”.
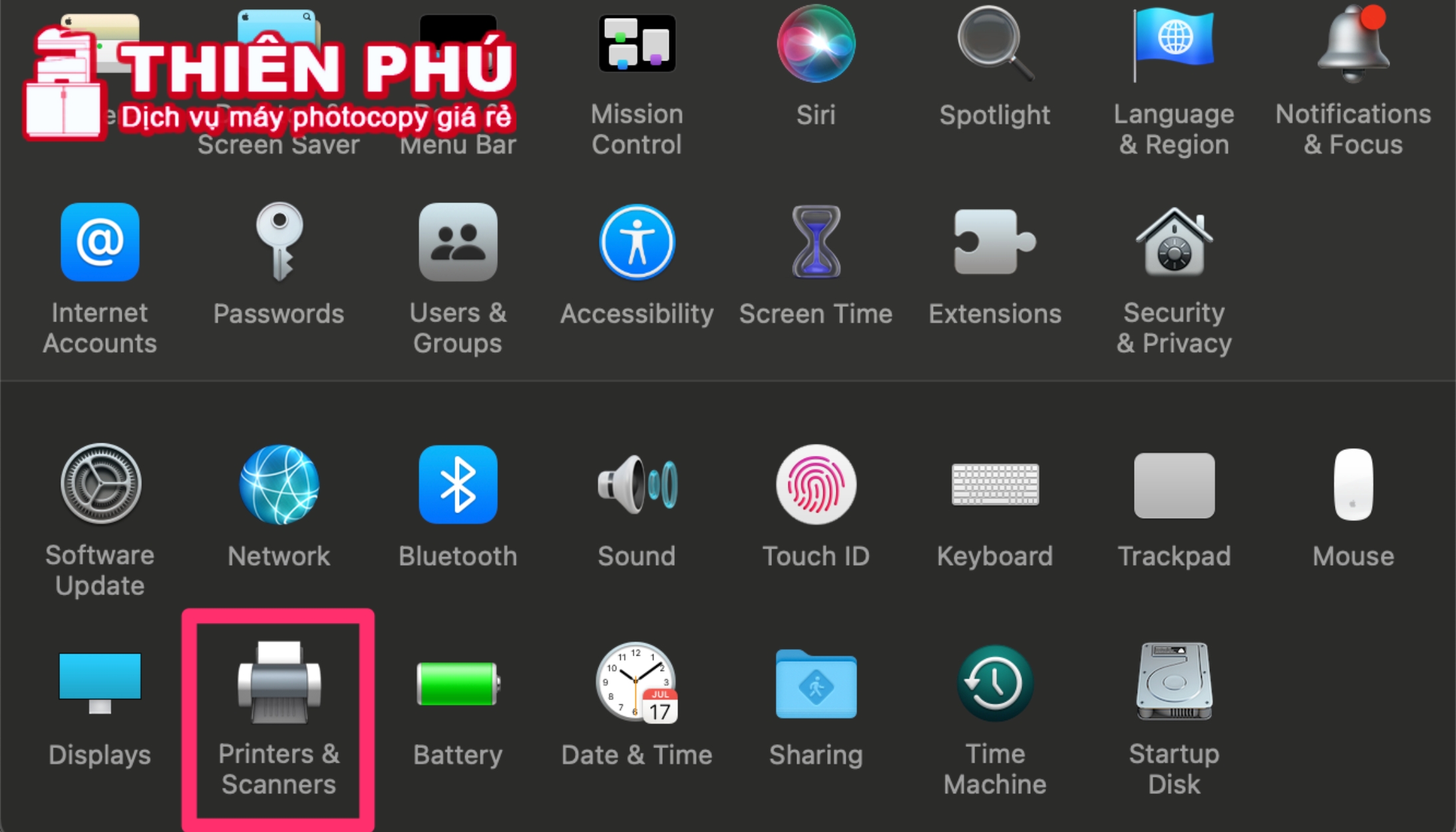
- Bước 5: Nhấn vào biểu tượng (+) để thêm máy in mới.
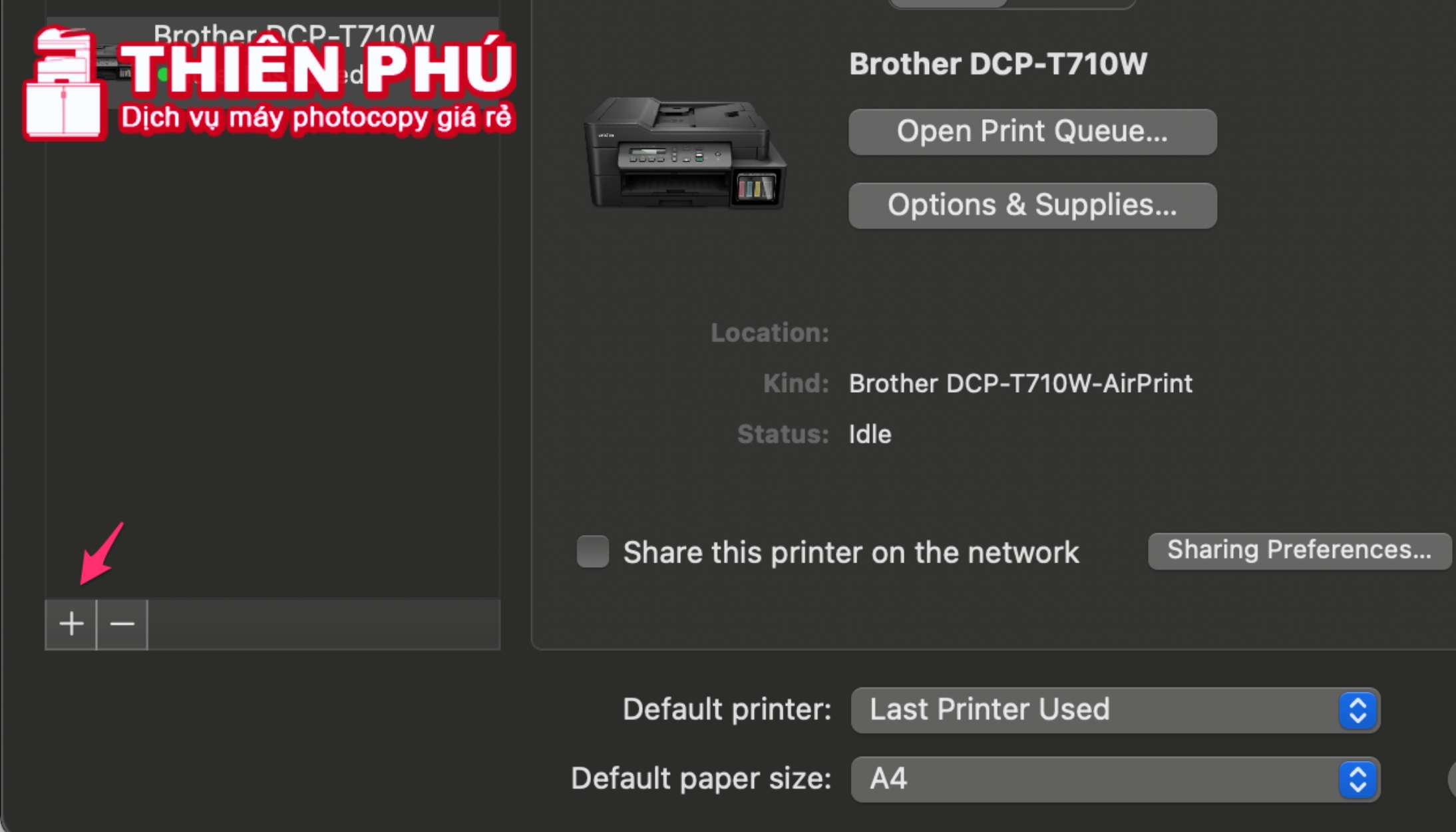
- Bước 6: Chọn máy in mà bạn muốn kết nối. Tiếp theo, nhấn “Add” và chờ một chút để máy tính hoàn tất quá trình cấu hình.
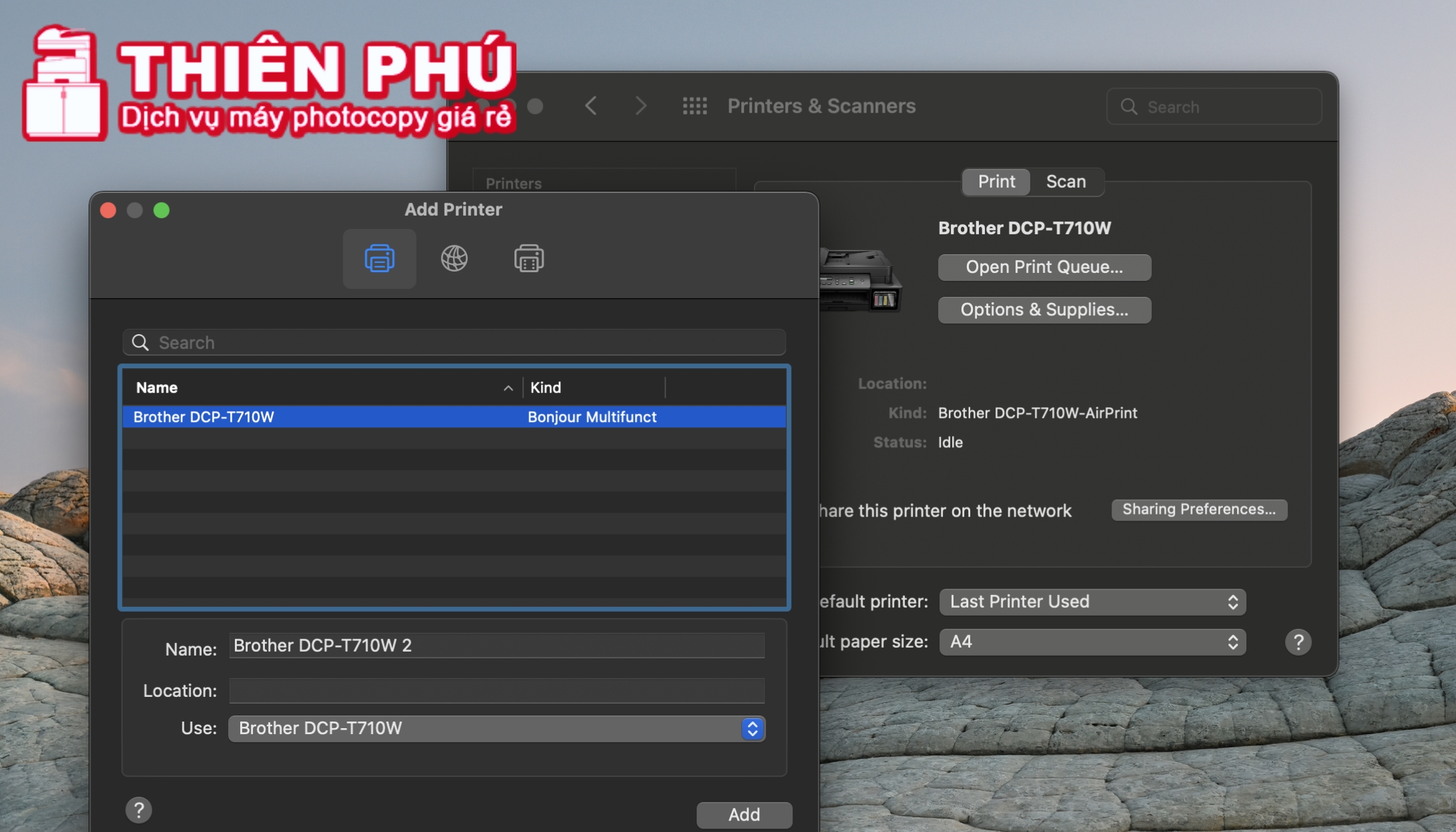
Kết nối MacBook với máy in qua USB
Đầu tiên, trước khi bắt đầu quá trình cài máy in cho Macbook, bạn cần thực hiện việc cài đặt driver tương ứng với dòng máy in của bạn. Quy trình này sẽ khác nhau tùy theo từng loại máy in, và bạn có thể truy cập trang chủ của nhà sản xuất để tải về phiên bản driver phù hợp.
Dưới đây là danh sách các liên kết tải driver cho một số dòng máy in phổ biến. Lưu ý rằng bạn nên chọn link tương ứng với hãng máy in bạn đang sử dụng:
- Canon: https://support.apple.com/kb/DL1928?locale=en_US
- Brother: https://support.apple.com/kb/DL1927?locale=en_US
- Lexmark: https://support.apple.com/kb/DL1926?locale=en_US
- Epson: https://support.apple.com/kb/DL1925?locale=en_US
- Samsung: https://support.apple.com/kb/dl905?locale=en_US
Ngoài ra, bạn cũng có thể tìm kiếm driver cho dòng máy in Toshiba, Ricoh cụ thể của mình bằng cách sử dụng công cụ tìm kiếm như Google. Khi đã tải xong driver, bạn hãy giải nén file DMG mà bạn đã tải về. Sau đó, kết nối máy in với máy tính bằng cách cắm dây USB máy in vào cổng tương ứng trên MacBook của bạn.
Tiếp theo, bạn có thể thực hiện các bước tương tự như kết nối Macbook với máy in qua Bluetooth là có thể sử dụng được.
Cài máy in cho MacBook qua qua địa chỉ IP
Trước khi tiến hành cài máy in cho Macbook, bạn nên lưu ý một số điều quan trọng sau:
- Đối với các loại máy in hỗ trợ kết nối qua mạng LAN hoặc WiFi, việc thiết lập kết nối thường khá đơn giản vì không cần phải sử dụng một máy tính làm máy chủ trung gian. Bạn chỉ cần kết nối vào mạng và bắt đầu thực hiện việc in ấn. Tuy nhiên, đảm bảo rằng cả máy tính và máy in đều đã kết nối vào cùng một mạng WiFi hoặc mạng LAN.
- Đối với trường hợp máy in không hỗ trợ kết nối qua mạng LAN hoặc WiFi, mà thay vào đó, bạn phải sử dụng dây cáp để kết nối máy tính và máy in. Một máy tính khác sẽ đóng vai trò máy chủ và phải duy trì kết nối internet liên tục, không nên tắt máy để đảm bảo khả năng in ấn từ các máy tính khác trong hệ thống.
- Bạn cần phải biết địa chỉ IP của máy in để tiếp tục thao tác.
Sau đó, bạn tiến hành các bước tương tự như đã hướng dẫn trước đó. Truy cập vào “System Preference” -> “Printers & Scanners”
Nhấn vào biểu tượng (+) để thêm máy in mới và chọn biểu tượng IP (Biểu tượng hình quả địa cầu).
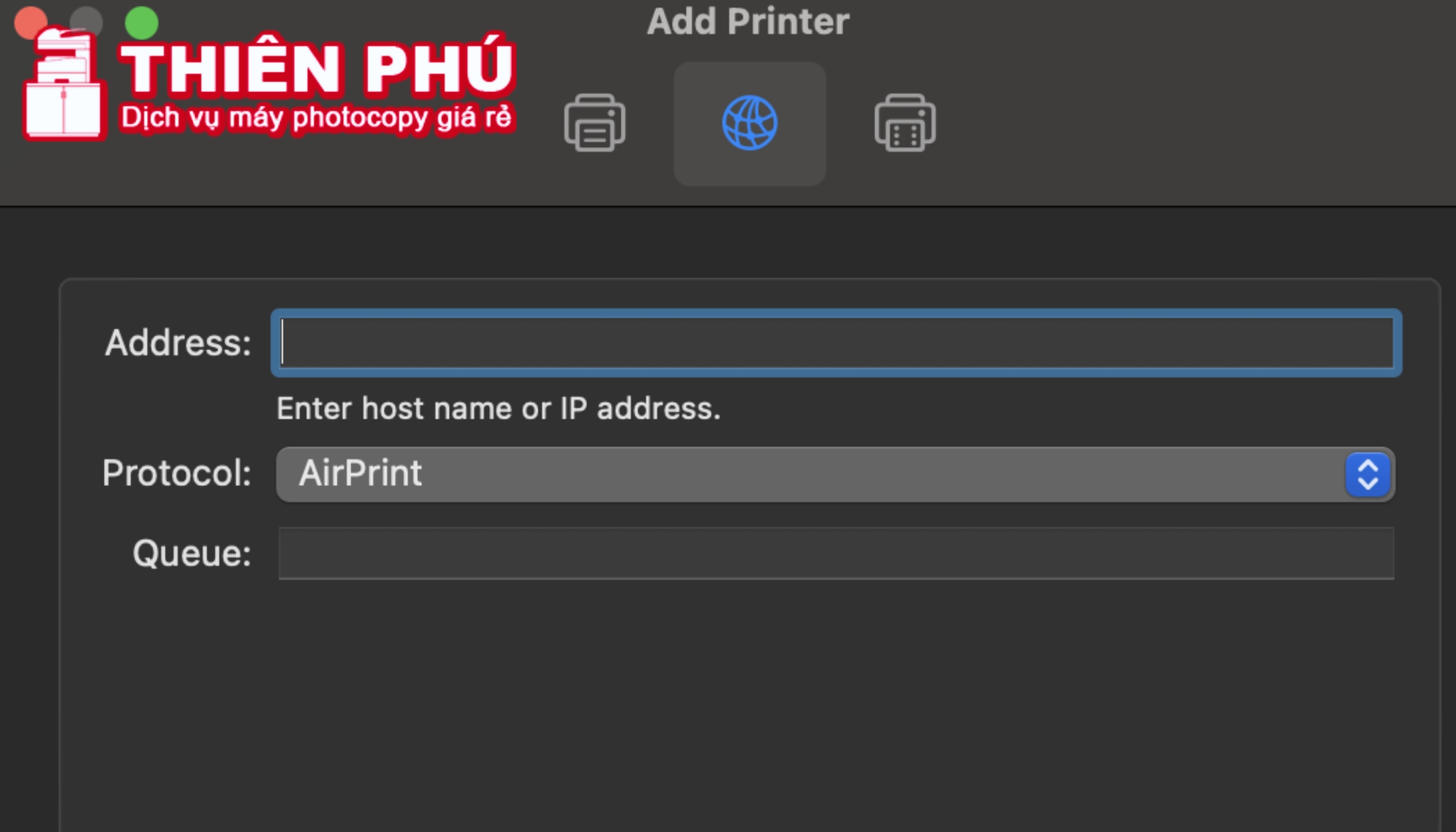
Thực hiện các bước sau:
- Address (Địa chỉ): Nhập địa chỉ IP của máy in (có thể là một dãy số như 192.168.20.11) hoặc tên máy in (nếu có).
- Protocol (Giao thức): Chọn AirPrint, IPP, LPD, hoặc HP Jetdirect tùy thuộc vào loại máy in bạn hỗ trợ.
- Queue (Hàng đợi): Có thể để trống.
- Name (Tên): Đặt tên máy in sao cho dễ phân biệt.
- Location (Vị trí): Thêm thông tin về vị trí đặt máy in.
- Use (Sử dụng): Chọn loại máy in tương ứng với driver đã cài đặt.
Hướng dẫn cách ngắt kết nối máy in với MacBook đơn giản
Khi bạn đã hoàn tất việc sử dụng và muốn ngắt kết nối máy in khỏi MacBook, bạn có thể thực hiện các bước sau:
- Bước 1: Mở Cài đặt hệ thống lên và chọn Máy in và Máy quét.
- Bước 2: Chọn máy in mà bạn muốn ngắt kết nối, sau đó nhấn vào biểu tượng (-) ở phía dưới.
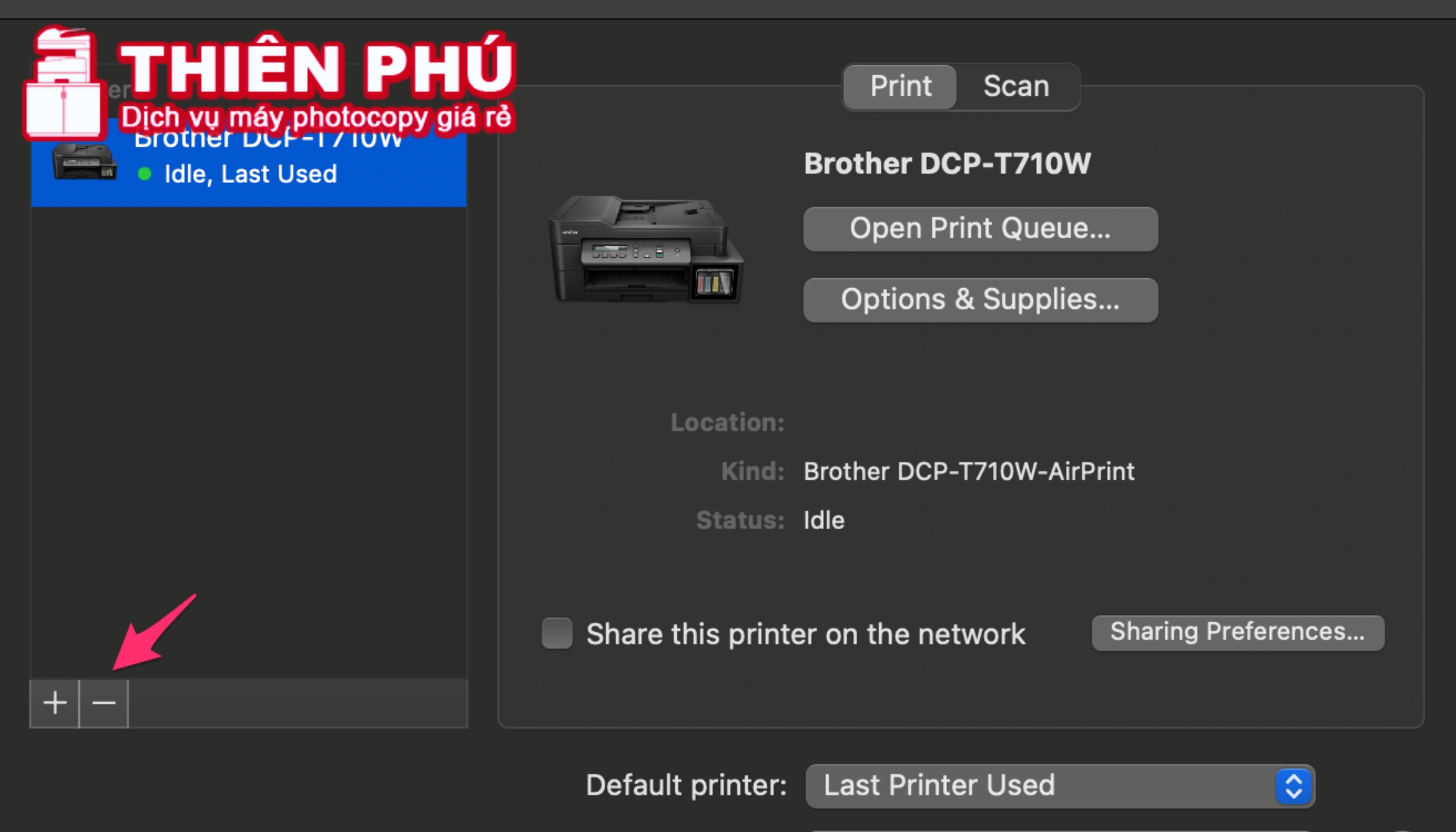
- Bước 3: Sau khi nhấn biểu tượng (-), bạn sẽ nhìn thấy lựa chọn “Delete Printer”. Hãy nhấn vào để xác nhận việc xóa máy in khỏi hệ thống và không sử dụng nữa.
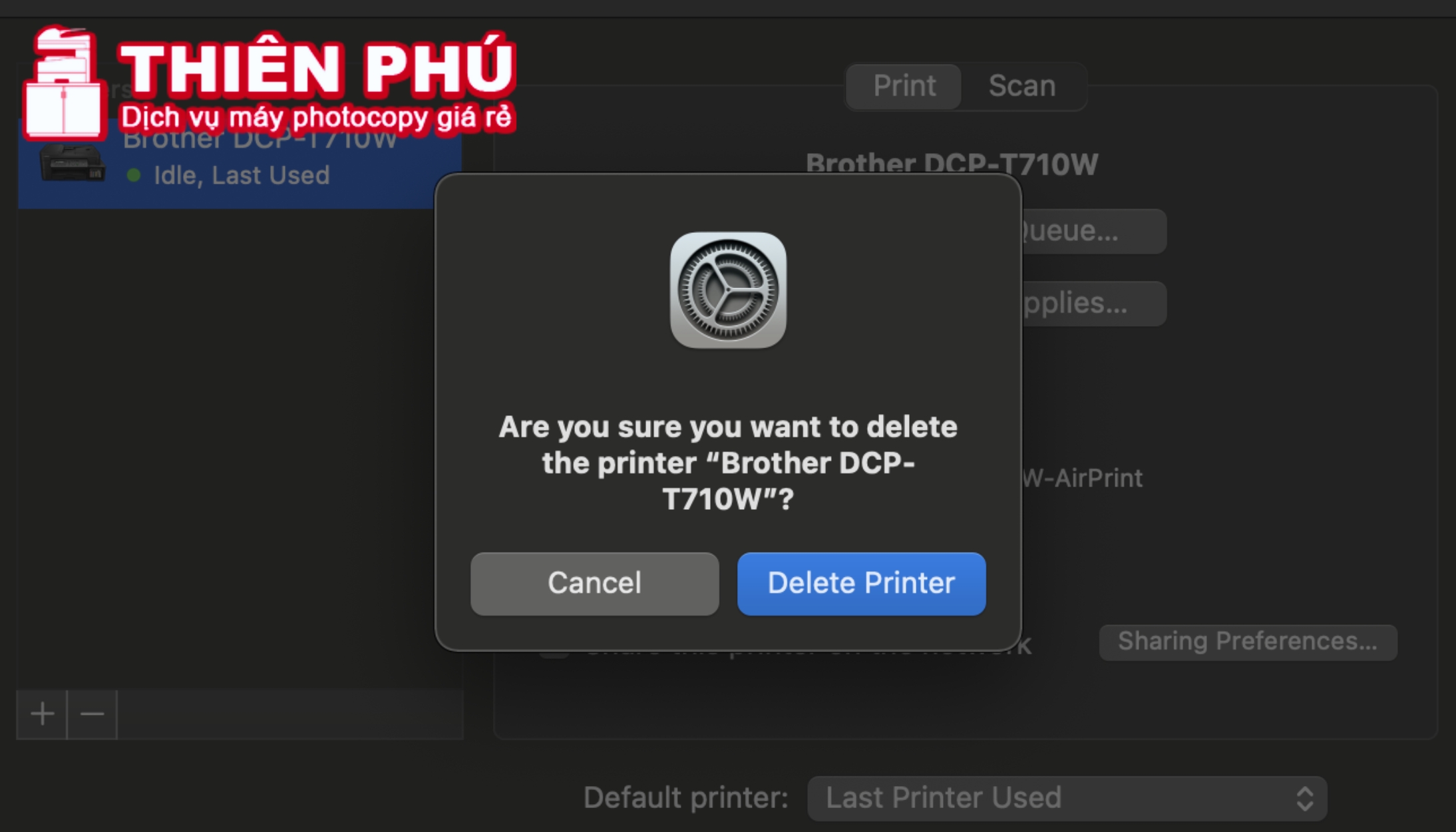
Trên đây là toàn bộ chia sẻ về cách cài máy in cho MacBook một cách dễ dàng và nhanh chóng mà Thiên Phú muốn chia sẻ đến bạn. Hy vọng qua bài viết này sẽ giúp bạn dễ dàng hơn trong quá trình sử dụng máy in cũng như MacBook hàng ngày.




