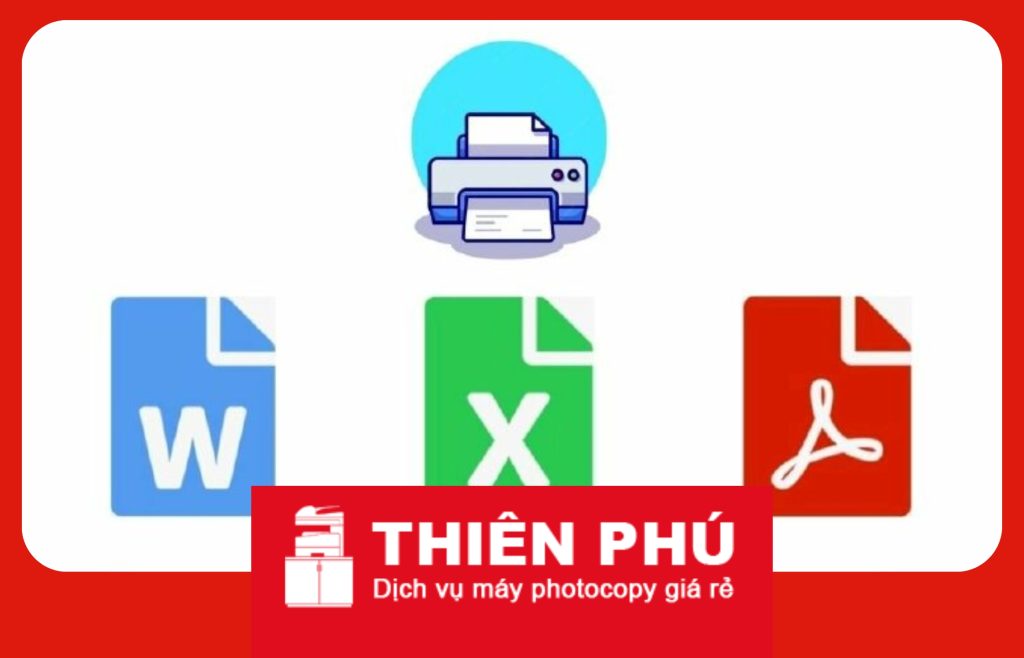Kiến thức Photocopy
Hướng dẫn cách in 2 mặt trên 1 tờ A4 trong Word, Excel, PDF
Thông qua các cách in 2 mặt giấy A4 trong Word, Excel, PDF, bạn sẽ tiết kiệm giấy in cũng như thời gian để thực hiện tiến trình. Bên cạnh đó, cách thức thực hiện cũng khá đơn giản và dễ dàng tìm hiểu nên rất dễ để làm quen. Trong bài viết dưới đây, photocopy Thiên Phú sẽ chia sẻ cách thực hiện in 2 mặt trên 1 tờ A4 nhé!
Nội dung bài viết
Cách in 2 mặt trên 1 tờ A4 trong Word
Khi tiến hành thực hiện in 2 mặt trên tờ giấy A4 qua máy photocopy. Chúng ta có thể thực hiện thông qua những thao tác đơn giản sau:
In 2 mặt trong Word phiên bản 2007
Máy in không hỗ trợ in 2 mặt
Đối với máy in không hỗ trợ in 2 mặt chúng ta có thể thực hiện các thao tác in đơn giản thủ công. Bạn có thể tham khảo những bước thực hiện cơ bản dưới đây:
- Bước 1: Bạn nhấn mở file Word cần in -> Bấm chọn Microsoft Office -> Chọn -> Nhấn Print -> Chọn Print. Ngoài ra, bạn còn có thể nhấn tổ hợp phím Ctrl +P để thực hiện nhanh các thao tác in.
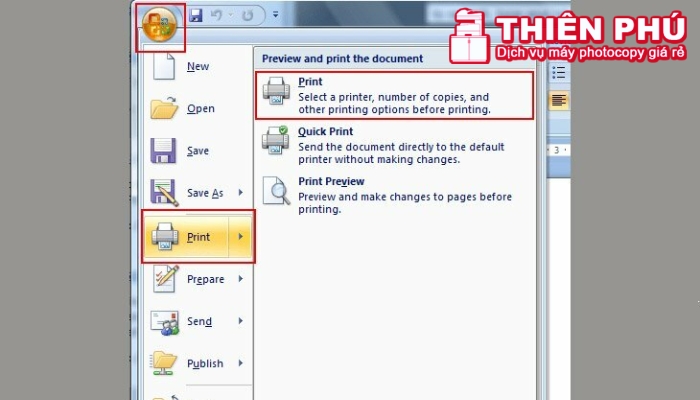
- Bước 2: Tại mục thực hiện, bạn di chuyển con trỏ chuột đến vị trí mục Print ở góc dưới bên trái, trong danh sách in -> Nhấn chọn Odd Pages -> Bấm vào OK.
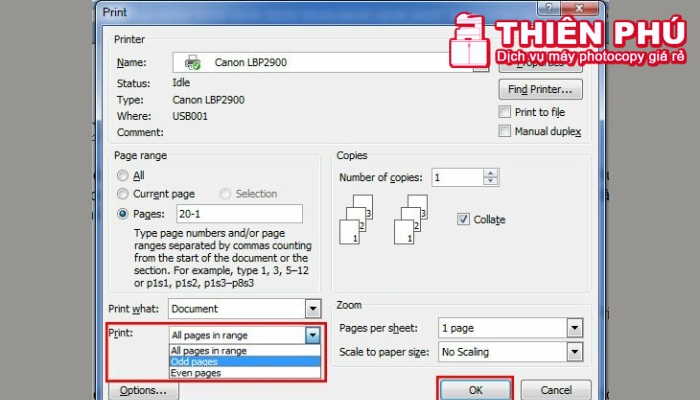
- Bước 3: Khi các trang lẻ trên hệ thống đã được in lên các trang giấy, bạn lật chồng giấy lại, trong danh sách in để tiến hành in những trang giấy tiếp theo -> Chọn Even Pages -> Bấm vào OK để kết thúc chương trình.
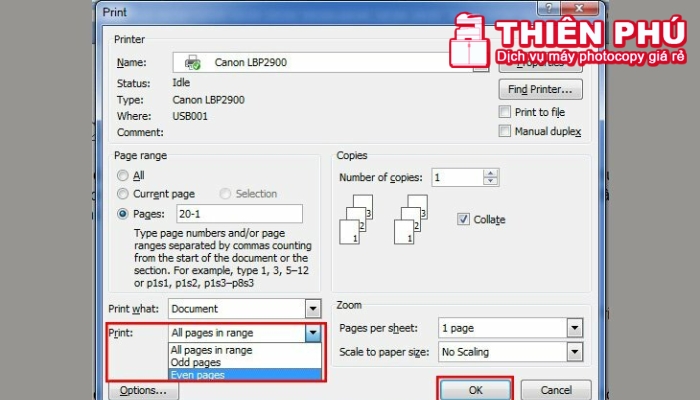
Máy in hỗ trợ in 2 mặt trên 1 tờ A4
- Bước 1: Mở file Word cần in -> Bấm chọn mục Microsoft Office -> Chọn vào Print/ Hoặc nhấn tổ hợp phím Ctrl +P.
- Bước 2: Trong hộp thoại Print bạn bấm vào Properties trên thanh công cụ.
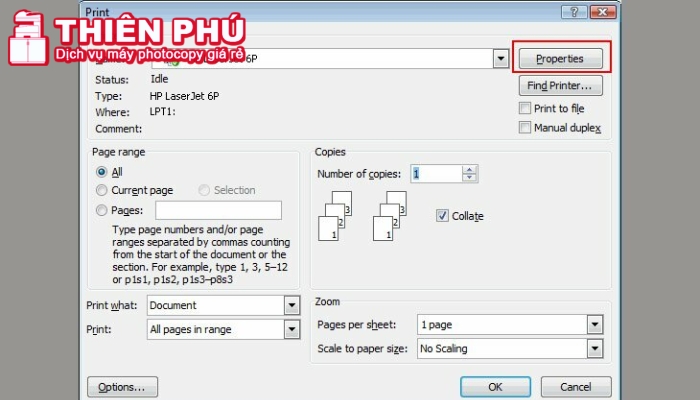
- Bước 3: Bấm vào tab Fishing ->Nhấn chọn tick vào mục Print on Both Sides -> Chọn OK để gần hoàn thiện các tiến trình thực hiện.
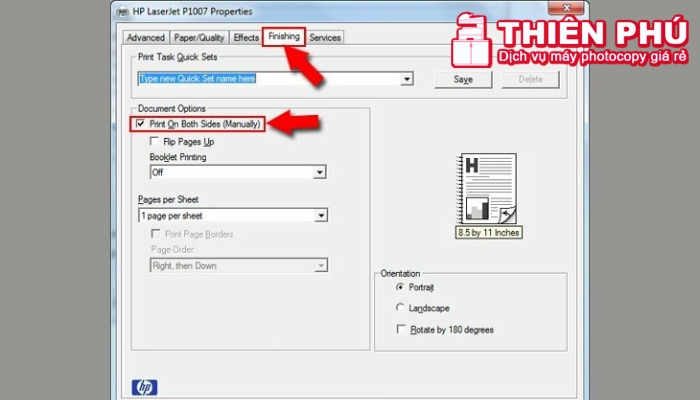
Xem thêm: Cách in 2 mặt trên máy in 1 mặt đơn giản ai cũng làm được
In 2 mặt trong Word phiên bản 2010, 2013, 2016, 2019
Khi thực hiện in 2 mặt trên tờ A4 trong Word phiên bản 2010, 2013,2016,2019 bạn có thể thực hiện qua những thao tác sau:
Máy in không hỗ trợ in 2 mặt
- Bước 1: Nhấn chọn vào file cần thực hiện các bước in tài liệu -> Chọn File -> Chọn Print hoặc bấm tổ hợp phím Ctrl + P để tiến hành thực hiện các thao tác trong Word cho phiên bản 2010, 2013, 2016, 2019.
- Bước 2: Bấm chọn Print All Pages. Tiếp đến trong danh sách thả xuống bạn nhấn chọn Only Print Odd Pages và ấn OK.
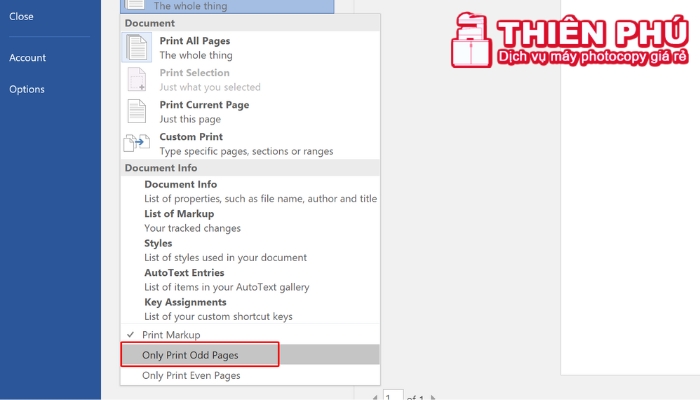
- Bước 3: Lật chồng giấy sang mặt bên và chọn Print All Pages -> Nhấn chọn Only Print Even Pages -> Chọn OK để kết thúc bước in.
Máy in hỗ trợ in 2 mặt trên 1 tờ A4
- Bước 1: Chọn và mở file Word cần in hai mặt -> Chọn File -> Chọn Print.
- Bước 2: Chọn Print One Sided trên thanh công cụ. Sau đó chọn Print on Both Sides để tiến hành xác nhận hai thao tác in như sau:
- Chọn Flip pages on long edge khi bạn muốn in 2 mặt lật ngang.
- Chọn Flip pages on short edge khi bạn muốn in 2 mặt lật lên.
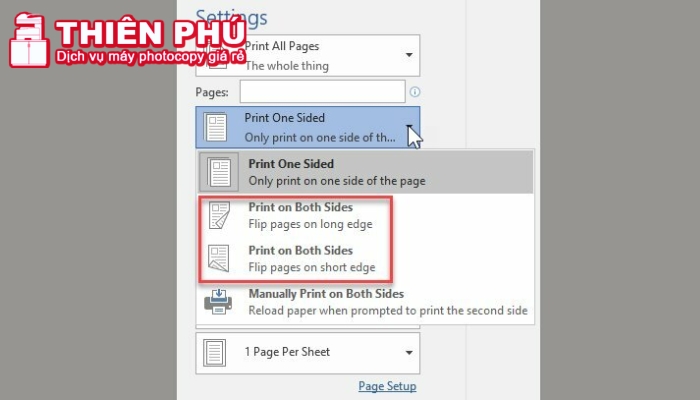
- Bước 3: Chọn OK để kết thúc tiến trình thực hiện.
Dưới đây là các bước hướng dẫn nhanh khi in 2 mặt trên 1 trang A4 trên file Word mà bạn có thể chưa biết:
- Bước 1: Mở và truy cập vào giao diện Print, bạn sử dụng tổ hợp phím Ctrl + P, hoặc vào File và bấm chọn Print.
- Bước 2: Tiếp đến, chúng ta di chuyển chuột nhấn Manually Print on Both Sides để in 2 mặt giấy.
- Bước 3: Cuối cùng, nhấn chọn Print và chờ đợi máy in thực hiện lệnh trong một khoảng thời gian ngắn.
Cách in 2 mặt trên 1 tờ A4 trong Excel
Cách in 2 mặt trên tờ giấy A4 trong Excel cũng tương tự như với file Word, bạn có thể thực hiện theo các bước dưới đây:
In 2 mặt trong Excel với loại máy in không hỗ trợ in 2 mặt
- Bước 1: Bạn tiến hành truy cập vào file Excel cần in -> Tô đen toàn bộ dữ liệu cần in và copy nó sang Word -> Nhấn chuột vào mục Paste Options – Keep Source Formatting trên màn hình hiển thị để copy giữ nguyên cỡ chữ, kiểu chữ, màu chữ và kích cỡ của bảng,… nhằm giúp cho các bước in được diễn ra đơn giản hơn.
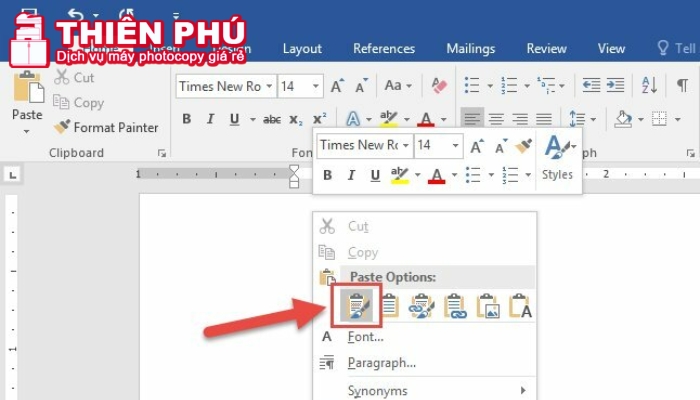
- Bước 2: Bạn tiến hành thực hiện các bước in như trên file Word như ở trên.
Nhấn chọn vào tổ hợp phím Ctrl + P -> Bấm Print All Pages -> Chọn vào mục Only Print Odd Pages -> Chọn OK -> Lật chồng giấy lại và chọn Print All Pages để in tiếp những trang sau -> Chọn Only Print Even Pages -> Chọn OK để kết thúc tiến trình thực hiện.
In 2 mặt trong Excel với máy in có hỗ trợ in 2 mặt
- Bước 1: Truy cập vào thư mục cần in và thực hiện các thao tác trong file Excel. Bạn truy cập vào mục Print hoặc sử dụng tổ hợp phím Ctrl + P để mở chế độ cài đặt in ấn thành 2 mặt trên file.
- Bước 2: Trong phần Settings, bạn nhấn chọn đổi mục Print One Sided thành Print on Both Sides. Trong đó bạn có thể thực hiện các lệnh đơn giản như sau:
- Flip pages on long edge là lệnh in 2 mặt lật ngang.
- Flip pages on short edge là lệnh in 2 mặt lật lên.
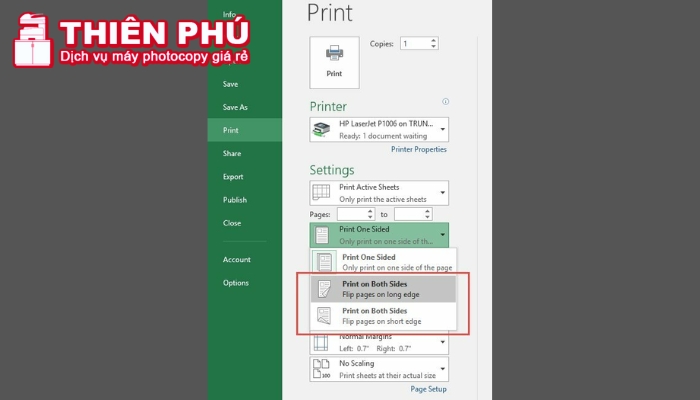
Tìm hiểu thêm: Hướng dẫn cách in 1 mặt trong Excel đơn giản, chi tiết
In 2 mặt trên 1 tờ A4 trong PDF
- Bước 1: Mở file PDF trên màn hình chính của giao diện -> Chọn Print hoặc sử dụng tổ hợp phím Ctrl + P để tiến hành in 2 mặt trên tờ giấy A4 trong PDF.
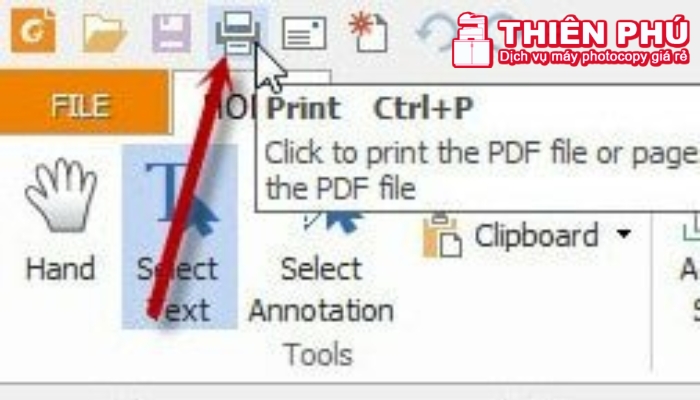
- Bước 2: Bạn tiến hành thực hiện các thao tác thủ công bằng cách nhấn chọn Odd Pages only (ở mục Subset) -> Chọn OK.
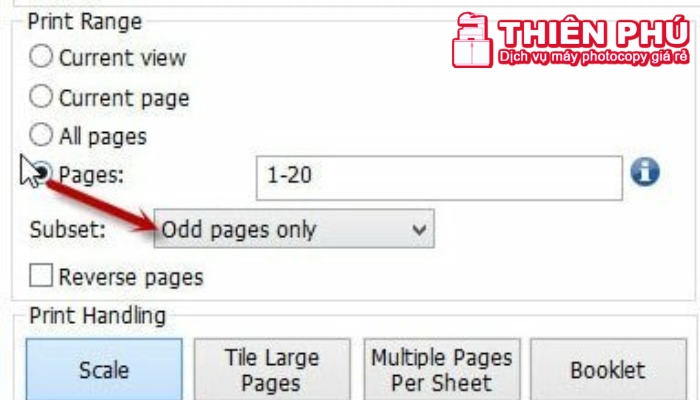
- Bước 3: Lật ngược lại mặt sau của tờ giấy và in mặt trang chẵn vào vùng sau của trang. Tiếp đến bạn click chọn Even pages only (ở mục Subset) để tiến hành in thành 2 mặt.
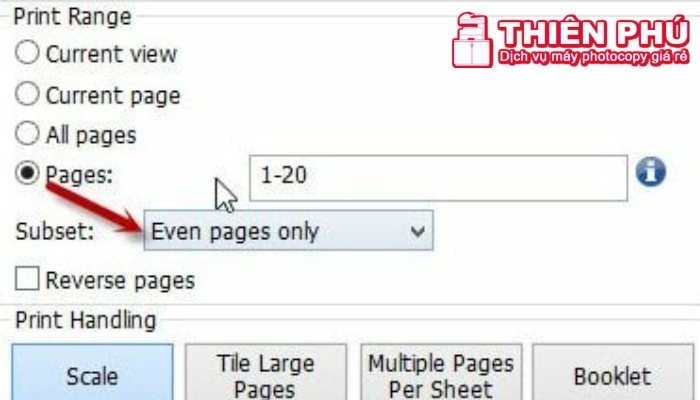
Trên đây chúng ta đã cùng nhau đi tìm hiểu một số các nội dung liên quan đế cách in 2 mặt trên 1 tờ A4 với nhiều file định dạng khác nhau. Hy vọng thông qua những nội dung chia sẻ trên sẽ giúp bạn thêm hiểu hơn về các cách thức vận hành đơn giản này.