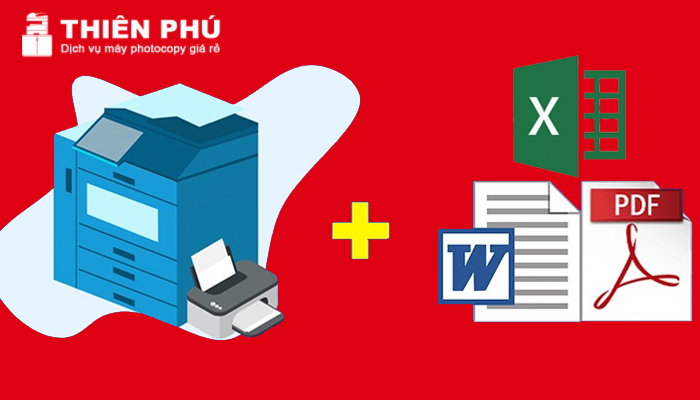Kiến thức Photocopy
Hướng dẫn cách in 2 mặt giấy với file Word, Excel, PDF
Có rất nhiều tác vụ quan trọng để trở thành nhân viên văn phòng chuyên nghiệp. Một trong những tiêu chí cơ bản nhất chính là thành thạo Word và Excel. Đặc biệt là làm tốt việc in và photo tài liệu. Trong Word, PDF, Excel đều có hỗ trợ in 2 mặt. Tuy nhiên, những máy in đời quá cũ sẽ không hỗ trợ được tính năng này. Chúng tôi sẽ hướng dẫn giúp bạn cách in 2 mặt dễ dàng nhất trong mọi trường hợp ở bài viết này. Hãy đảm bảo rằng máy tính của bạn đã kết nối với máy in và cài driver đầy đủ. Đã có đủ giấy in và mực in để bắt đầu tìm hiểu và in 2 mặt nhé.
Nội dung bài viết
Cách In 2 mặt trong Word 2010, 2013, 2016 và 2019
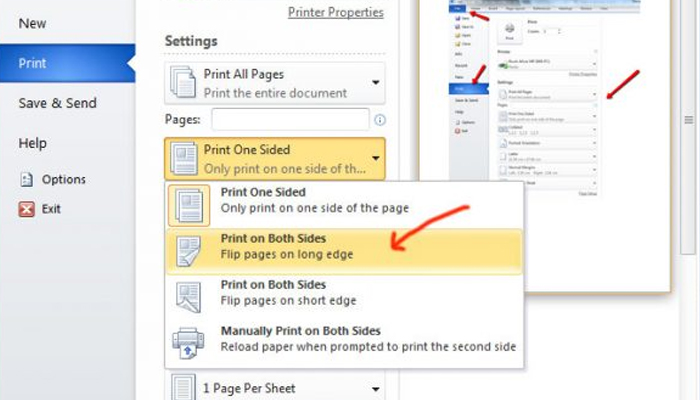
Máy in đã hỗ trợ tính năng in 2 mặt rồi thì bạn sẽ rất dễ thao tác. Chỉ một vài tác vụ đơn giản như bên dưới bạn đã có thể in nhanh 2 mặt cho các tài liệu mà mình cần. Cụ thể cách in 2 mặt như sau:
- Mở file Word bạn cần in lên. Sau đó ở thanh công cụ, phía bên trái, trên cùng của màn hình sẽ có chữ File. Bạn click vào File, xổ xuống các tính năng khác và chọn Print. Hoặc những người muốn dùng phím tắt thì chỉ cần bấm tổ hợp phím “Ctrl + P”.
- Sau đó tìm đến tính năng Print One Sided. Ở trong tác vụ này sẽ có 2 sự lựa chọn cho bạn. Bạn chỉ cần chọn vào “Print on Both Sides” tức là chọn in cả 2 mặt giấy là được.
- Tiếp theo bạn sẽ chọn lề và khổ giấy in bạn cần. Tùy vào tài liệu và cách đóng giấy của bạn để chọn 1 trong 2 tính năng sau đây.
- Nếu in khổ dọc và đóng lề hoặc ghim bên góc trái thì chọn “Flip pages on long edge”, có nghĩa là lật trang theo lề dài. Nếu chọn in khổ ngang và lật trang sang trái thì chọn “Flip pages on short edge, có nghĩa là lật trang theo lề ngắn.
- Sau khi đã chọn hết các tác vụ cần thiết bạn chỉ cần nhấn Print và đợi máy in để lấy bản in là được. Trong một số trường hợp, máy in đời cũ không hỗ trợ in 2 mặt bạn sẽ phải tiến hành in bằng phương pháp thủ công.
Cách in file PDF 2 mặt đơn giản
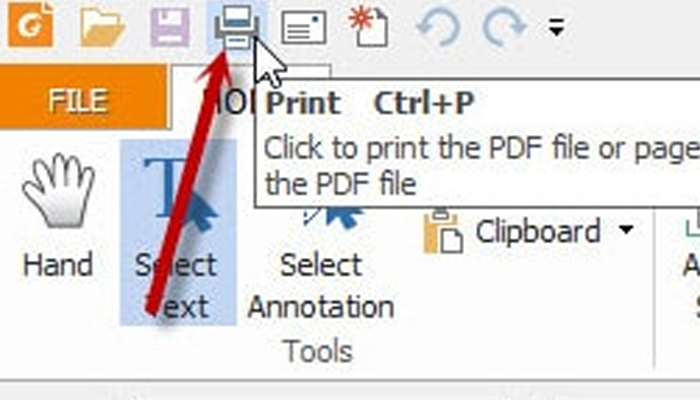
Để in 2 mặt file PDF, trước hết bạn cần tải các file hỗ trợ đọc PDF là Foxit Reader và Adobe Reader. Nếu không có các ứng dụng này thì các file PDF sẽ không đọc được. Việc in 1 mặt hoặc 2 mặt file này của bạn sẽ không thực hiện được.
Với file PDF, thao tác đầu tiên của bạn vẫn là vào File chọn Print hoặc bấm tổ hợp phím “Ctrl + P”. Với các máy in chỉ hỗ trợ in một mặt bạn sẽ tiến hành chọn in theo phương pháp thủ công. Sau khi đã đến được tính năng Print bạn sẽ tiến hành chọn in trang lẻ. Bạn sẽ cần vào Page để chọn các trang lẻ mình cần in. Sau khi đã chọn xong sẽ chọn Subset -> Odd Pages only và nhấn OK để hoàn tất tác vụ. Bạn chỉ cần đợi máy in xong và nhận văn bản trên giấy.
Để tiếp tục in trang chẵn của file PDF bạn cũng sẽ thực hiện tương tự như tràng lẻ. Những thau vì chọn Subset bạn sẽ chọn Even pages only. Sau đó lật ngược phần giấy đã in mặt lẻ vào. Bước cùng cùng là ấn OK để tiến hành in những trang còn lại và hoàn thiện phần văn bản bằng giấy 2 mặt.
In 2 mặt dành cho Excel 2003, 2007, 2010, 2013, 2016
Với các máy in không tiến hành hỗ trợ in 2 mặt, thì chúng ta sẽ tiến hành cách in 2 mặt cho Excel theo cách thủ công như sau:
Phương pháp thủ công đơn giản nhất là copy sang Word Paste. Cách tiếp theo là edit file Excel bằng cách: Chọn Edit -> Paste special -> Microsoft Excel Worksheet Object sau đó nhấn OK. Sau đó bạn chỉ cần dán sang file Word và in 2 mặt thủ công như chúng tôi đã hướng dẫn ở trên.
Ngoài ra, bạn có thể dùng trực tiếp trên Excel với lệnh Copy. Sau đó thực hiện tiếp các tác vụ: Paste Special -> Values -> OK. Và sau cùng vẫn tiến hành in 2 mặt thủ công như trên Word bên là xong.
Với máy in Excel hỗ trợ 2 mặt thì công tác in diễn ra một cách cực kỳ đơn giản. Bạn chỉ cần chọn File -> Print -> Properties – Finishing ->. Bước cuối cùng là chọn Print on both sides là hoàn tất cả các vụ và đợi lấy văn bản excel 2 mặt mà thôi.
Mẹo để thực hiện in 2 mặt dễ dàng là bạn hiểu hết các tính năng của máy in. Bạn nên chọn mua các máy in hỗ trợ 2 mặt ngay từ đầu để tạo sự thuận tiện cho mình. Ngoài ra, bạn chỉ cần dịch được các từ tiếng Anh trong tính năng Print là có thể tự mình thực hiện các thao tác một cách dễ dàng. Máy in được chế tạo và phát triển với công nghệ ngày càng cao. Mục đích là để hướng đến người dùng nên sẽ không có chuyện làm khó với nhiều tác vụ phức tạp cho người dùng.
Cách in 2 mặt trong Word, Excel cho máy không hỗ trợ in 2 mặt
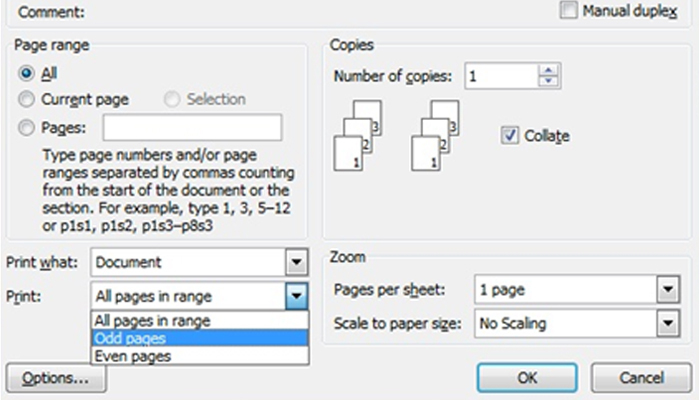
Với những máy in không hỗ trợ in 2 mặt bạn sẽ phải tiến hành cách in thủ công. Hình thức in này cũng không quá khó khăn và thực hiện cũng nhanh chóng. Bạn chỉ cần thực hiện in thủ công 2 mặt với các thao tác như sau:
Bắt đầu công đoạn in sẽ chọn tổ hợp phím “Ctrl + P” để đến với tác vụ in. Hoặc bạn không quen với các phím tắt thì bên trái, trên cùng của bản word sẽ có chữ File. Bạn chọn File rồi tìm đến tác vụ Print là được.
Sau khi đã chọn Print bạn sẽ thấy hiển thị các tính năng in trang chẵn và trang lẻ. Bạn sẽ tiến hành chọn in trang lẻ trước Print -> Odd Page để in trang lẻ (trang 1, 3, 5,…) trước. Sau khi các trang lẻ được in ra, bạn sẽ tiến hành đảo thứ tự của các trang theo chiều ngược lại. Rồi tiến hành cho các tờ đã in một mặt vào rãnh giấy và chọn tiếp tính năng Even pages -> Revers print order và OK để tiến hành in những trang còn lại.
Lưu ý rằng, nếu bạn chưa quen với thao tác này không nên in toàn bộ văn bản của mình với số lượng lớn. Bạn chỉ nên in từ 3 đến 5 trang để quen với thao tác này trước khi in với số lượng lớn nhé.
Kết luận
Hy vọng các hướng dẫn cách in 2 mặt của Thiên Phú Copier đã có ích với các bạn. Ngoài ra, những công ty cho thuê máy photocopy hoặc các cửa hàng bán máy photocopy hoặc dịch vụ sửa chữa máy photocopy cũ đều có các khóa đào tạo miễn phí sử dụng máy in. Đây là thao tác cơ bản mà dân văn phòng đều cần biết để bắt kịp với công việc. Chúc các bạn sớm thành thạo với các tác vụ in để trở thành người làm văn phòng chuyên nghiệp.