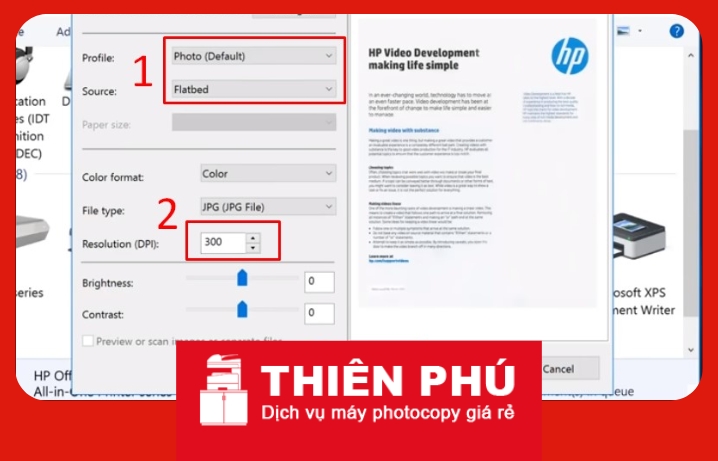Kiến thức In ấn
Hướng dẫn scan tài liệu từ máy in vào máy tính chi tiết
Scan tài liệu từ máy in vào máy tính là công việc văn phòng thường thấy khi bạn làm việc trong một công ty, doanh nghiệp kinh doanh hay tổ chức giáo dục. Đối với những người mới tiếp xúc với máy in hay chưa thành thạo việc in, các thao tác thực hiện có thể còn nhiều bỡ ngỡ. Do vậy, bài viết dưới đây, Thiên Phú Copier sẽ hướng dẫn bạn chi tiết các bước thực hiện trên máy PC Windows, PC MAC.
Nội dung bài viết
Cách scan tài liệu từ máy in vào máy tính nhanh chóng
Hướng dẫn scan tài liệu từ PC Windows
Các bước scan tài liệu từ máy in vào máy tính sử dụng hệ điều hành Windows 10:
Bước 1: Bạn tiến hành kết nối máy tính với máy in bằng dây cáp phù hợp và cắm nguồn điện của thiết bị máy in.
Bước 2: Đặt tài liệu muốn scan vào bề mặt scan hoặc khay phẳng scan. Các trang cần được căn chỉnh ở vị trí chính xác để quá trình quét diễn ra thuận lợi nhất.
Bước 3: Trên máy tính PC Windows, Mở menu Start, tìm kiếm và chọn Settings.
Bước 4: Chọn Devices → Printers & Scanners.
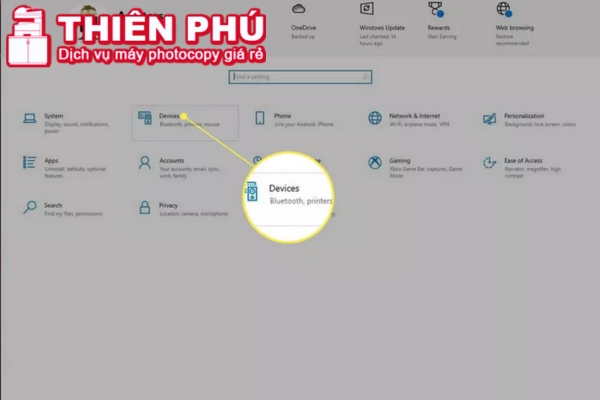
-
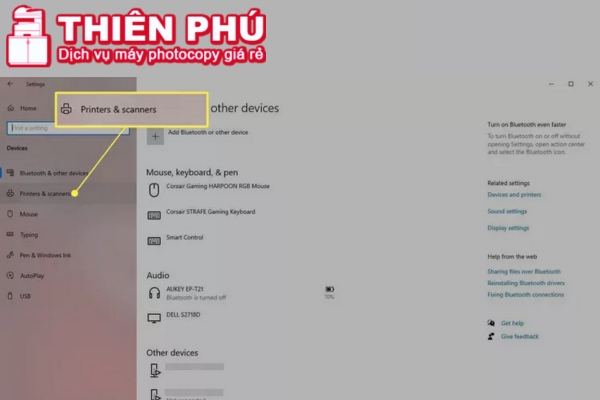
Chọn Printers Scanners
Bước 5: Trong giao diện sẽ hiển thị những thiết bị máy in đã kết nối trước đó. Bạn lựa chọn máy in đang kết nối ở thời điểm hiện tại và chọn Manage.
-
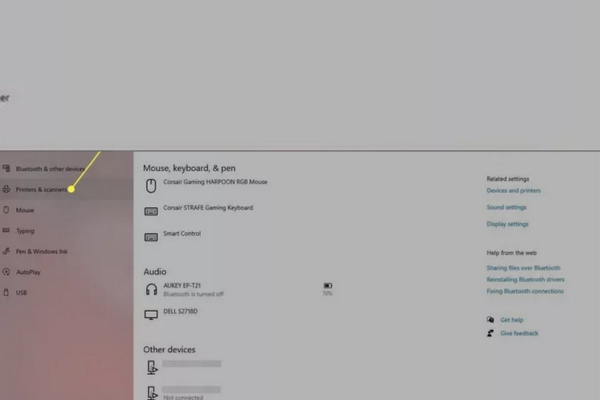
Chọn manage
Bước 6: Nếu máy in kết nối là máy đa chức năng, trong tùy chọn sẽ có một trình đơn thả xuống thể hiện các chức năng. Bạn chọn mục bắt đầu bằng chữ Scanner.
-
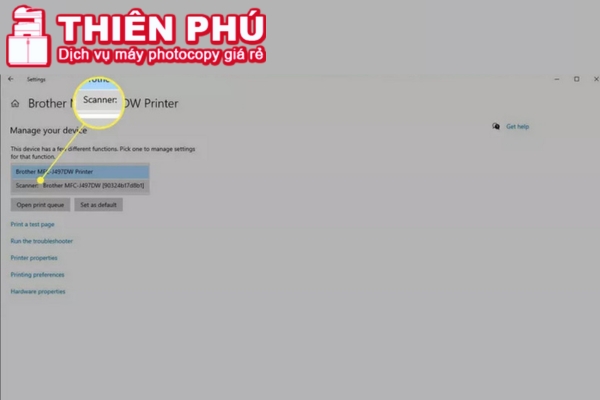
Chọn tùy chọn Scanner
Bước 7: Tiếp theo, bạn nhấn Open scanner và ứng dụng Scan trong Windows sẽ được mở ra. Bạn nhấn vào nút Scan trong ứng dụng để quá trình scan được bắt đầu.
-
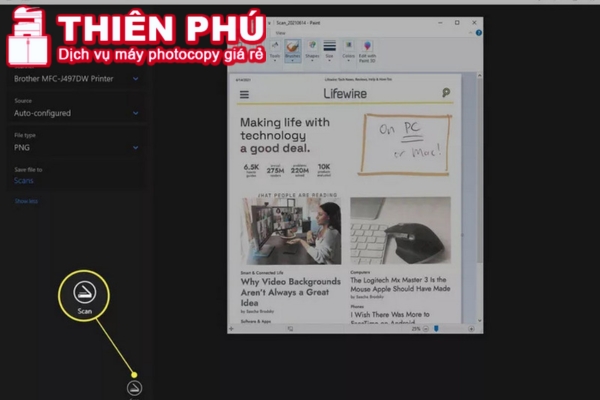
Nhấn Scan
Các cài đặt trong Source của ứng dụng scan sẽ quy định ứng dụng thực hiện quét tài liệu từ khay nạp tài liệu, bề mặt scan hoặc khay phẳng của thiết bị. Nếu bạn đã có kinh nghiệm scan và cần thay đổi vị trí scan, bạn có thể chỉnh thông tin trong phần Source này. Nếu bạn không có nhiều kinh nghiệm, bạn hãy để nguyên tùy chọn là Auto. Khi scan tài liệu, bạn chỉ được scan từng trang một.
Bản scan của bạn sẽ được tự động lưu trong thư mục phụ Scans nằm trong thư mục Pictures chuẩn của thiết bị. Các ảnh scan được lưu mặc định ở định dạng PNG, có tên là Scans_ngàythángnăm như Scan_20230614.PNG.
Hướng dẫn scan tài liệu từ PC MAC
Đầu tiên, bạn cần kết nối máy tính với máy in và tài liệu cần scan vào vị trí phù hợp trên máy in. Các bước scan tài liệu từ máy in vào máy tính sử dụng hệ điều hành macOS 11 (Big Sur):
Bước 1: Mở menu Apple và chọn System Preferences
Bước 2: Chọn Printers & Scanners
-
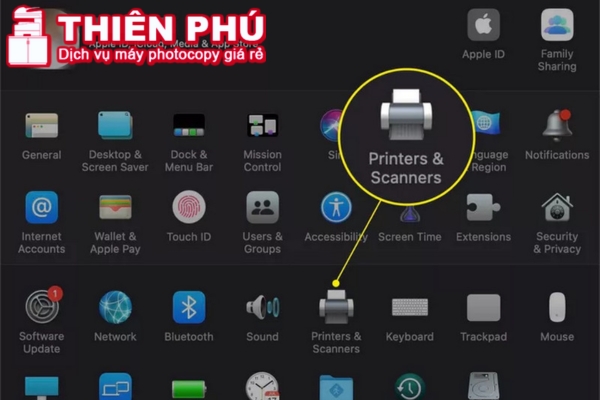
Chọn Printers Scanners
Bước 3: Lựa chọn máy in đang kết nối với máy tính và chọn Scan → Open Scanner.
-
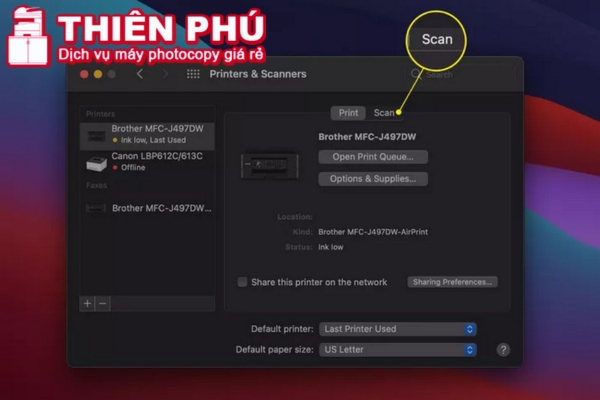
Click scan 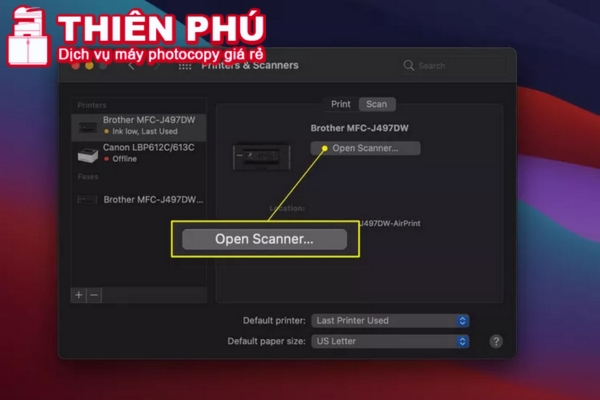
Click Open Scanner
Bước 4: Trong cửa sổ Scanner, bạn có thể chọn thư mục mà bạn muốn lưu ảnh scan được trong tùy chọn Scan to. Trong menu thả xuống Size (hiện đang hiển thị US Letter), bạn có thể lựa chọn kích thước ảnh scan.
-
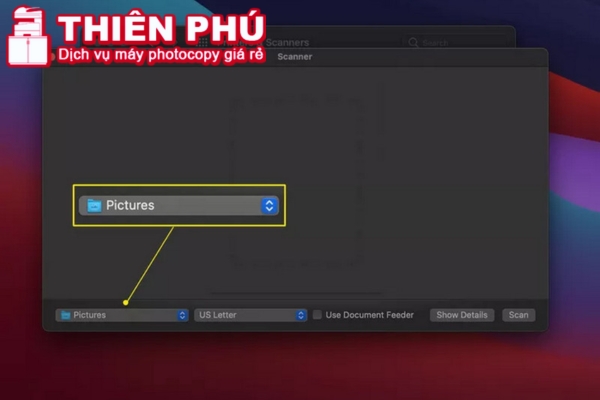
Cửa sổ scanner
Bước 5: Nếu máy quét của bạn có bộ nạp tài liệu và bạn muốn sử dụng chúng thì nhấn vào Use Document Feeder.
Bước 6: Khi bạn nhấp vào Show Details, bạn sẽ thấy các tùy chọn bổ sung như:
- Scan Mode: Flatbed or Document Feeder: Mặt phẳng hoặc Khay nạp tài liệu
- Kind: Text, Black & White, or Color: Văn bản, Đen Trắng hoặc Màu
- Resolution: chất lượng của hình ảnh tính bằng DPI
- Rotation Angle: để thay đổi hướng của hình ảnh đã lưu
- Auto Selection
- Name: Tên
- Format: Định dạng
- Image Correction: cung cấp tùy chọn để điều chỉnh màu
-
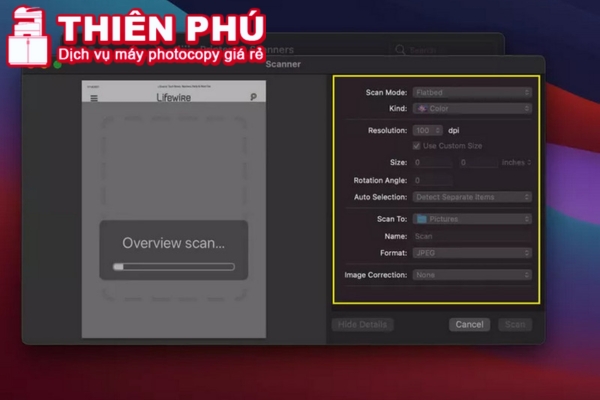
Show Details
Bước 7: Nhấp vào Scan để bắt đầu quét tài liệu.
Lợi ích của việc sử dụng máy in có tính năng scan tài liệu chuyên dụng
-

Lợi ích của việc sử dụng máy in có tính năng scan chuyên dụng
Dễ sử dụng
Thiết bị máy in có chức năng scan đã được các thương hiệu xây dựng và phát triển tính năng để quá trình số hóa tài liệu trở nên dễ dàng nhất có thể. Bạn chỉ cần thao tác trên máy tính, máy in sẽ tự động thực hiện nhiệm vụ theo lệnh và giảm thiểu tối đa sự can thiệp của người dùng.
Độ tin cậy cao
Khi bạn bảo dưỡng thiết bị máy in định kỳ, hầu như các chức năng của máy sẽ không gặp vấn đề cho tới kỳ bảo dưỡng tiếp theo. Do đó, bạn sẽ hạn chế được tối đa những sự cố khi scan, in hay sao chép tài liệu. Vấn đề mất quyền truy cập vào máy hay mất tài liệu cũng ít khi xảy ra.
Chất lượng tốt
Máy in có tính năng scan tài liệu từ máy in vào máy tính vẫn đảm bảo cung cấp đến người dùng những hình ảnh có độ nét cao. Nội dung tài liệu chữ dễ đọc, màu sắc đẹp, giữ được độ chuẩn màu và màu nền ít bị nhòe. Chất lượng tài liệu sau khi scan không khác biệt quá nhiều so với tài liệu gốc ban đầu.
Tốc độ nhanh
Dù là thiết bị đa chức năng với chức năng chính là in và sao chụp, các máy in này vẫn đảm bảo mang đến tốc độ scan cao. Tốc độ scan của máy có thể đạt tới trên 100 trang/phút, giúp bạn tiết kiệm được nhiều thời gian
Những máy in có tính năng scan tài liệu từ máy in vào máy tính nên dùng
Ricoh MP 2554

Ricoh MP 2554 là thiết bị máy in đa chức năng gồm sao chụp – in- scan màu – fax. Máy có 2 khay giấy với số lượng đầu vào tối đa 550 tờ/khay. Ricoh MP 2554 sở hữu tốc độ in ổn định 25 trang/phút cho các khổ giấy A3 – A4 – A5. Tính năng scan màu được thực hiện nhanh chóng và giữ nguyên được màu sắc trực quan.
Ricoh MP 6503
Máy in Ricoh MP 6503 là thiết bị đa chức năng gồm chụp – in- scan màu – fax – wifi. Máy ở hữu tốc độ scan màu là 120 trang/phút đối với scan một mặt và 220 trang/phút đối với scan 2 mặt. Bên cạnh đó, Ricoh MP 6503 còn có tốc độ sao chụp và in cao, lên đến 65 trang/phút, phù hợp với mọi đơn vị.

HP M855DN
Máy in laser HP M855DN đa chức năng mang đến khả năng scan màu có chỉ số DPI cao. Bên cạnh đó, máy còn có các chức năng là sao chụp, in và fax. Máy có tốc độ in màu và in đen trắng là 45 trang/phút, độ phân giải lên đến 1200 x 1200 DPI, phù hợp để sử dụng trong môi trường công nghiệp.
Một số câu hỏi thường gặp
Làm cách nào để scan tài liệu sang định dạng PDF?
Nếu bạn sử dụng Windows 10, các bước thực hiện như sau:
- Mở Windows Fax and Scan và chọn New Scan.
- Chọn Profile, trong danh sách thả xuống chọn Document.
- Sau đó bạn chọn loại máy quét như Flatbed (Mặt phẳng) hoặc Feeder (Bộ nạp) → Scan.
- Khi tài liệu của bạn hoàn thành quá trình scan, chọn File → Print → chọn Printer trong danh sách đổ xuống và chọn Microsoft Print to PDF → chọn Print và vị trí lưu file.
Nếu bạn sử dụng Mac, mở cửa sổ Finder mới và chọn Go → Applications → Image Capture. Tiếp theo, bạn chọn máy quyets, loại quét và thư mục đích. Chọn Format → PDF và click Scan.
Làm cách nào để scan tài liệu đến email?
Nhiều máy Scan hiện nay cung cấp chức năng scan để gửi email. Để làm được công việc này, đầu tiên, bạn tiến hành scan như hướng dẫn trên PC Windows hoặc PC MAC như trên. Sau đó, bạn chọn Send Email → thực hiện điều chỉnh cấu hình phù hợp với nhu cầu và nhấn OK. Tính năng gửi email trên máy in sẽ tiến hành gửi tài liệu được quét.
Nếu máy scan của bạn không có chức năng này, bạn hãy scan tài liệu sang định dạng PDF và gửi như một email thông thường. Tệp quét sẽ hiển thị dưới dạng tệp đính kèm.

Thiên Phú đã chia sẻ đến bạn chi tiết các bước scan tài liệu từ máy in vào máy tính Windows và MAC nhanh chóng, chính xác. Đây chắc chắn sẽ là tài liệu cần thiết dành cho người mới tiếp xúc với thiết bị. Nếu bạn có bất kỳ câu hỏi nào về mua hoặc thanh lý máy photo, máy scan…, hãy liên hệ Thiên Phú để được giải đáp sớm nhất.
Thông tin liên hệ:
Điện thoại: 0818 339 039
Website: https://shopmayphoto.com/
Email: thienphucopierkd@gmail.com
Địa chỉ: 36 Nguyễn Gia Trí, Phường 25, Quận Bình Thạnh, Thành phố Hồ Chí Minh.