Kiến thức In ấn
Hướng dẫn cách xóa driver máy in cực chi tiết
Khi bắt đầu tìm hiểu về việc xóa bỏ driver máy in trên máy tính của mình, có thể bạn đã nhận thấy rằng việc này có thể không phải là điều đơn giản và dễ dàng như bạn nghĩ. Việc gỡ cài đặt driver máy in có thể giúp bạn giải quyết các vấn đề liên quan đến máy in như lỗi, không thể cài đặt hoặc cập nhật driver mới. Tuy nhiên, nếu không thực hiện đúng cách, bạn có thể gặp phải nhiều rắc rối không mong muốn. Trong bài viết này, Thiên Phú Copier sẽ hướng dẫn bạn cách xóa driver máy in một cách chi tiết và đảm bảo an toàn cho máy tính của bạn.
Nội dung bài viết
Driver máy in là gì?

Driver máy in là một chương trình phần mềm cho phép máy tính của bạn tương tác và điều khiển máy in. Chức năng của driver này là chuyển đổi các hướng dẫn được gửi từ hệ điều hành hoặc các ứng dụng trên máy tính sang ngôn ngữ mà máy in có thể hiểu được và đáp ứng đúng các yêu cầu đó.
Ví dụ, khi bạn nhấn nút “In” để in một tài liệu, driver máy in sẽ dịch tài liệu đó sang một định dạng mà máy in có thể đọc được. Nhiệm vụ khác của driver này là đảm bảo rằng các cài đặt in được áp dụng đúng cách khi máy in in tài liệu của bạn. Các cài đặt in này có thể bao gồm kích thước khổ giấy, độ phân giải và các tùy chọn khác.
Tại sao phải xóa driver máy in?
Mặc dù driver máy in có vai trò vô cùng quan trọng, tuy nhiên trong một số trường hợp, bạn cần phải xóa driver máy in khỏi máy tính của mình. Dưới đây là các trường hợp phải xoá driver thường gặp nhất:
- Driver máy in bị lỗi: Nếu driver bị lỗi hoặc không tương thích với hệ điều hành hoặc các ứng dụng trên máy tính của bạn, máy in sẽ không hoạt động đúng cách. Trong trường hợp này, bạn cần phải gỡ driver máy in đã cũ và cài đặt lại driver mới để giải quyết vấn đề.
- Quá nhiều driver máy in trong máy tính: Việc cài đặt quá nhiều driver máy in trong máy tính sẽ gây ra xung đột và làm giảm hiệu suất của máy tính. Trong trường hợp này, bạn cần phải xóa các driver máy in không còn sử dụng để giải phóng tài nguyên và cải thiện hiệu suất.
- Giải phóng bộ nhớ: Bộ nhớ máy tính có giới hạn và khi bộ nhớ đầy, máy tính sẽ hoạt động chậm chạp hoặc không thể thực hiện được một số tác vụ. Trong trường hợp này, bạn cần phải xóa các driver máy in không còn sử dụng để giải phóng bộ nhớ và cải thiện hiệu suất của máy tính.
Cách xoá driver máy in trên Windows 7
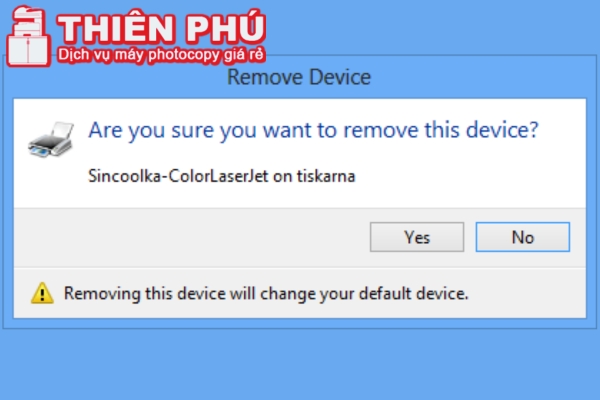
Để gỡ cài đặt driver máy in trên hệ điều hành Windows 7, bạn có thể làm theo các bước sau đây:
- Bước 1: Mở Menu Start bằng cách nhấn phím Windows trên bàn phím, sau đó nhập từ khóa “printer” và chọn “View devices and printers“.
- Bước 2: Nhấp chuột phải vào biểu tượng máy in bạn muốn xóa cài đặt, sau đó chọn “Remove device“.
Sau khi hoàn thành các bước trên, driver máy in sẽ được gỡ bỏ khỏi hệ thống Windows 7 của bạn.
Cách gỡ driver máy in Windows 10
Cách xóa driver máy in win 10 khá đơn giản, bạn có thể sử dụng các phương pháp sau đây:
Cách gỡ cài đặt driver máy in bằng Settings
Hướng dẫn nhanh:
Vào Settings -> Chọn Devices -> Chọn thẻ Printers & scanners -> Chọn và gỡ thiết bị.
Hướng dẫn chi tiết:
- Bước 1: Mở Settings bằng cách nhấn tổ hợp phím Ctrl + I hoặc click vào biểu tượng Settings trên thanh Taskbar rồi chọn mục Settings.
- Bước 2: Tại giao diện Settings, chọn mục Devices (Thiết bị).
- Bước 3: Trong danh sách các thiết bị đã kết nối, chọn thẻ Printers & scanners (Máy in và máy quét).
- Bước 4: Tìm đến driver máy in cần gỡ bỏ và click vào nút Remove device (Gỡ thiết bị).
- Bước 5: Xác nhận thao tác bằng cách chọn Yes (Đồng ý) ở hộp thoại xác nhận xuất hiện.
Cách xóa driver máy in bằng Control Panel
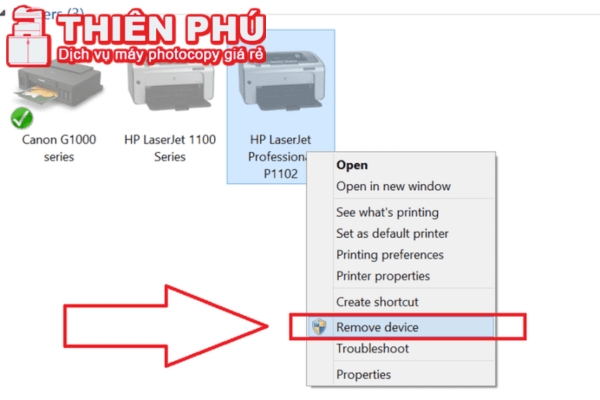
Hướng dẫn nhanh:
Vào Control Panel -> Chọn Hardware and Sound -> Tìm và gỡ cài đặt máy in -> Chọn Yes để xác nhận thao tác.
Hướng dẫn chi tiết:
- Bước 1: Mở Control Panel (Bảng điều khiển) bằng cách tìm kiếm Control Panel trong công cụ tìm kiếm Cortana hoặc nhập control panel vào hộp thoại Run.
- Bước 2: Chọn Hardware and Sound còn gọi là phần cứng và âm thanh.
- Bước 3: Chọn Devices and Printers (Thiết bị và máy in) để xem danh sách các máy in đã kết nối với máy tính.
- Bước 4: Tìm driver máy in bạn muốn gỡ bằng cách nhấp chuột phải vào tên máy in và chọn Remove Device (Gỡ thiết bị). Bạn cũng có thể chọn Remove device từ thanh menu phía trên.
- Bước 5: Xác nhận thao tác bằng cách chọn Yes trong hộp thoại xuất hiện.
Cách gỡ cài đặt driver bằng Quản lý in
Hướng dẫn nhanh cách gỡ cài đặt máy in trên máy tính:
Mở Control Panel -> Chọn System and Security -> Chọn thẻ Administrative Tools -> Bấm đúp chuột vào Print Management -> Chọn thẻ All Printers -> Tìm và xóa máy in -> Chọn Yes.
Hướng dẫn chi tiết:
- Bước 1: Mở Control Panel (Bảng điều khiển) bằng cách tìm kiếm Control Panel trong công cụ tìm kiếm Cortana hoặc nhập Control Panel trong hộp thoại Run.
- Bước 2: Nhấn chọn System and Security để mở cài đặt bảo mật và hệ thống.
- Bước 3: Tìm và chọn biểu tượng Administrative Tools để truy cập Công cụ quản trị.
- Bước 4: Bấm đúp chuột vào Print Management (Quản lý in), cửa sổ Quản lý in sẽ hiển thị.
- Bước 5: Trong khung bên trái, mở rộng mục Custom Filters (Bộ lọc tùy chỉnh) và chọn All Printers (Tất cả máy in).
- Bước 6: Tại khung bên phải, bạn sẽ thấy danh sách các máy in mà máy tính đã kết nối trước đó. Nhấp chuột phải vào driver máy in cần gỡ và chọn Delete (Xóa) hoặc bấm nút X ở thanh công cụ phía trên để xóa bỏ driver máy in.
- Bước 7: Nhấn chọn Yes (Đồng ý) ở hộp thoại xuất hiện để xác nhận thao tác.
Cách xóa driver máy in bằng Command Prompt
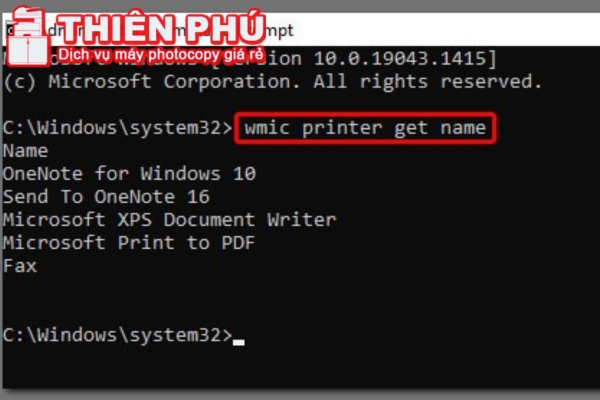
Hướng dẫn nhanh:
- Mở Command Prompt (Admin).
- Gõ wmic printer get name để xem danh sách các máy in đã kết nối.
- Gõ printui.exe /dl /n “PRINTER-NAME” và nhấn Enter.
Hướng dẫn chi tiết:
- Bước 1: Tìm Command Prompt ở công cụ tìm kiếm và chọn Run as administrator để khởi chạy Command Prompt bằng quyền quản trị viên.
- Bước 2: Nhấn chọn Yes (Đồng ý) để cho phép mở Command Prompt.
- Bước 3: Gõ dòng lệnh wmic printer get name để hiển thị danh sách các máy in đã kết nối.
- Bước 4: Tìm tên đầy đủ của driver máy in bạn muốn gỡ bỏ từ danh sách và sao chép tên đó. Tiếp theo, gõ dòng lệnh printui.exe /dl /n “PRINTER-NAME” với PRINTER-NAME là tên đầy đủ của driver máy in bạn muốn gỡ bỏ, và ấn Enter để xóa driver máy in đó.
Lưu ý: Bạn cần đảm bảo nhập đúng tên đầy đủ của driver máy in cần xóa trong dòng lệnh. Nếu tên được sao chép từ danh sách bên trên, hãy đảm bảo rằng bạn chèn dấu ngoặc kép (“”) vào đầu và cuối tên để tránh lỗi.
Cách xóa driver máy in bằng PowerShell
Hướng dẫn nhanh:
Mở PowerShell (Admin) -> Chọn Yes ở hộp thoại UAC -> Nhập dòng lệnh Get-Printer | Format-List Name -> Nhập dòng lệnh Remove-Printer -Name “PRINTER-NAME” và ấn Enter.
Hướng dẫn chi tiết:
- Bước 1: Tìm Windows PowerShell bằng công cụ tìm kiếm, chọn Run as administrator để khởi chạy PowerShell với quyền quản trị viên.
- Bước 2: Nhấn chọn Yes để đồng ý mở PowerShell.
- Bước 3: Nhập dòng lệnh Get-Printer | Format-List Name để xem danh sách các máy in đã được kết nối với máy tính.
- Bước 4: Tiếp tục với dòng lệnh Remove-Printer -Name “PRINTER-NAME”, trong đó Printer-name là tên của máy in mà bạn muốn gỡ cài đặt. Sau đó, nhấn Enter để thực hiện việc gỡ cài đặt.
Lưu ý: Nhớ nhập đúng tên của máy in cần gỡ cài đặt.
Phương pháp gỡ driver này áp dụng cho tất cả các loại máy in phổ biến như Toshiba, Ricoh,… Sau khi gỡ driver, bạn có thể cài driver máy in Ricoh, Toshiba, hay các loại máy in khác để tiếp tục thực hiện in ấn nhé.
Trên đây là những cách xóa driver máy in trên máy tính nếu bạn muốn cài đặt lại driver hoặc nâng cấp driver mới. Hãy đảm bảo bạn tải và cài đặt driver chính xác để đảm bảo máy in của bạn hoạt động tốt nhất có thể. Ngoài ra, nếu có nhu cầu thuê máy photocopy tại HCM hoặc mua máy in màu, máy photocopy giá rẻ, hoặc dịch vụ sửa chữa máy photo uy tín, xin vui lòng liên hệ đến Thiên Phú Copier để được hỗ trợ và tư vấn nhé!
Thông tin liên hệ:
- Điện thoại: 0818 339 039 (Zalo)
- Website: https://shopmayphoto.com/
- Email: thienphucopierkd@gmail.com
- Địa chỉ: 36 Nguyễn Gia Trí, Phường 25, Quận Bình Thạnh, Thành phố Hồ Chí Minh.




