Kiến thức In ấn
Hướng dẫn cách share máy in qua mạng lan win 10 cực đơn giản
Trong in ấn tài liệu, việc share máy in qua mạng LAN trên cấu hình của win 10 luôn là vấn đề nhận được rất nhiều sự quan tâm của dân văn phòng. Bởi điều này không chỉ mang lại sự tiện lợi trong việc in tài liệu, mà còn giúp cho các văn phòng, doanh nghiệp,… tiết kiệm được rất nhiều chi phí mua máy in để phục vụ cho quá trình làm việc của mình. Chính vì vậy, trong bài viết này, Thiên Phú Copier sẽ hướng dẫn cho bạn cách share máy in qua mạng lan win 10 đơn giản và chi tiết nhất.
Nội dung bài viết
Các yêu cầu để kết nối máy in qua mạng lan win 10
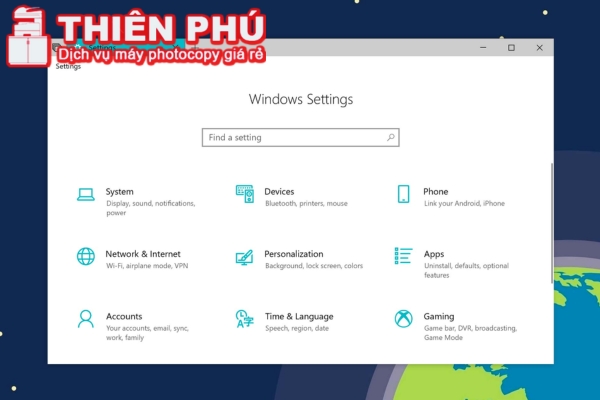
Để kết nối máy in qua mạng LAN trên Windows 10 một cách tốt nhất, bạn cần lưu ý một số điều sau:
- Đảm bảo máy tính của bạn đã kết nối đúng với mạng LAN và có kết nối internet ổn định. Tải và cài đặt driver máy in trên máy tính của bạn. Bạn có thể tải driver từ trang web chính thức của nhà sản xuất máy in hoặc sử dụng đĩa cài đặt đi kèm.
- Truy cập vào menu cài đặt của máy in và tìm địa chỉ IP của nó. Địa chỉ IP có thể được tìm thấy trong phần Network Settings hoặc System Settings trên màn hình máy in. Trên máy tính Windows 10, nhấp chuột phải vào nút Start và chọn “Settings” (Cài đặt). Trong cài đặt, chọn “Devices” (Thiết bị) và sau đó chọn “Printers & scanners” (Máy in và máy quét).
- Ở cửa sổ Printers & Scanners, chọn “Add a printer or scanner” (Thêm máy in hoặc máy quét). Windows 10 sẽ tìm kiếm các máy in có sẵn trong mạng LAN. Khi máy in được tìm thấy, chọn nó và nhấn “Add device” (Thêm thiết bị).
- Trong một số trường hợp, bạn cần lưu ý về cấu hình máy in để đảm bảo kết nối chính xác. Bạn có thể nhập địa chỉ IP của máy in hoặc chọn tìm kiếm tự động để cấu hình máy in. Khi quá trình cài đặt hoàn tất, máy in đã được thêm thành công và bạn có thể sử dụng nó để in tài liệu từ máy tính của mình.
Lưu ý rằng quá trình kết nối máy in qua mạng LAN có thể khác nhau tùy thuộc vào hãng máy in và môi trường mạng cụ thể của bạn. Để có hướng dẫn chi tiết, bạn có thể tham khảo tài liệu hướng dẫn của máy in hoặc liên hệ với nhà sản xuất để được hỗ trợ.
>>> Xem thêm: Hướng dẫn cài Driver máy in Ricoh cực chi tiết.
Hướng dẫn cách kết nối máy in qua mạng lan win 10

Trước khi tìm hiểu cách share máy in qua mạng lan win 10 thì chúng ta cần phải biết cách kết nối máy in qua mạng lan. Để thực hiện kết nối máy in, chúng ta cần thực hiện các bước sau đây:
Bước 1: Kết nối máy in vào mạng LAN
Bước 2: Kích hoạt chia sẻ máy in trên máy tính chứa máy in:
- Đăng nhập vào máy tính chứa máy in bằng tài khoản quản trị viên.
- Mở Control Panel (Bảng điều khiển) bằng cách nhấp chuột phải vào nút Start và chọn “Control Panel“.
- Tại Control Panel, bạn ấn chọn “Devices and Printers” (Thiết bị và máy in).
- Tìm và chọn máy in mà bạn muốn chia sẻ.
- Thao tác ấn chuột phải vào máy in và lựa chọn mục “Printer properties” (Thuộc tính máy in).
- Chuyển đến tab “Sharing” rồi chọn “Share this printer” (Chia sẻ với máy in).
- Đặt tên chia sẻ cho máy in và nhấp vào nút “OK” để lưu các thiết lập.
Bước 3: Đăng nhập vào máy tính khác có trong mạng LAN.
- Thao tác mở Control Panel (Bảng điều khiển) rồi chọn “Devices and Printers” (Thiết bị và máy in).
- Chọn “Add a printer” (Thêm máy in) ở góc trên cùng của cửa sổ.
- Nhấn vào mục “Add a network, wireless or Bluetooth printer” (Thêm máy in qua mạng, không dây hoặc Bluetooth).
- Windows sẽ tìm kiếm các máy in trong mạng LAN. Khi máy in đã được tìm thấy, chọn nó và nhấp vào nút “Next” (Tiếp theo).
- Hoàn tất quá trình cài đặt theo sự hướng dẫn trên màn hình.
Sau khi hoàn tất các bước trên, máy tính khác trong mạng LAN sẽ được kết nối và có thể sử dụng máy in chia sẻ. Mặc dù vậy, quá trình kết nối máy in qua mạng LAN có thể khác nhau tùy thuộc vào hãng máy in và môi trường mạng cụ thể của bạn.
Cách share máy in qua mạng lan win 10
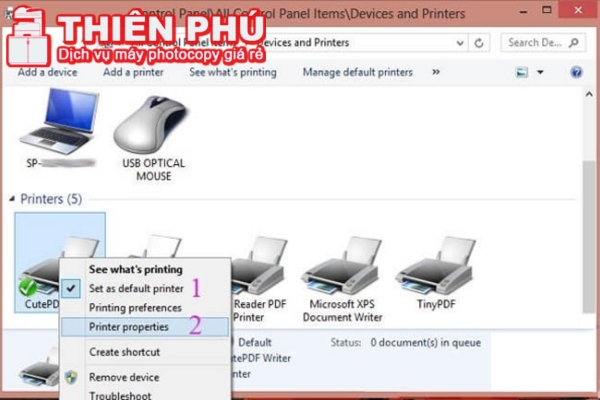
Trước khi chia sẻ máy in qua mạng lan win 10 bạn cần đảm bảo máy in đã được kết nối đúng vào mạng LAN và hoạt động bình thường. Sau đó, đăng nhập vào máy tính chứa máy in bằng tài khoản quản trị viên. Tiếp theo, bạn thực hiện theo các bước sau sau đây:
- Click chuột phải vào nút Start, sau đó lựa chọn “Settings” (Cài đặt).
- Trong cài đặt, chọn “Devices” (Thiết bị) và sau đó chọn “Printers & scanners” (Máy in và máy quét).
- Chọn máy in mà bạn muốn chia sẻ, sau đó nhấp chuột vào nút “Manage” (Quản lý).
- Trong cửa sổ quản lý máy in, hãy bấm chọn mục “Printer properties” (Thuộc tính máy in).
- Chuyển đến tab “Sharing” rồi chọn “Share this printer” (Chia sẻ với máy in).
- Đặt tên chia sẻ cho máy in và nhấp chuột vào nút “Apply” (Áp dụng) hoặc “OK” để lưu các thiết lập.
Nếu bạn muốn kết nối máy tính khác qua mạng lan, bạn cần thực hiện theo các bước sau:
- Đăng nhập vào máy tính khác đang có trong mạng LAN.
- Ấn chuột phải vào nút Start rồi lựa chọn “Settings” (Cài đặt).
- Trong cài đặt, chọn “Devices” (Thiết bị) và sau đó chọn “Printers & scanners” (Máy in và máy quét).
- Chọn mục hiển thị “Add a printer or scanner” (Thêm máy in hoặc máy quét).
- Windows sẽ tìm kiếm các máy in trong mạng LAN. Khi máy in đã được tìm thấy, chọn nó và nhấp chuột vào nút “Add device” (Thêm thiết bị).
- Sau khi máy in được thêm thành công vào máy tính khác, bạn đã có thể sử dụng nó để in tài liệu từ máy tính đó.
Cách khắc phục lỗi khi không chia sẻ được máy in qua mạng LAN
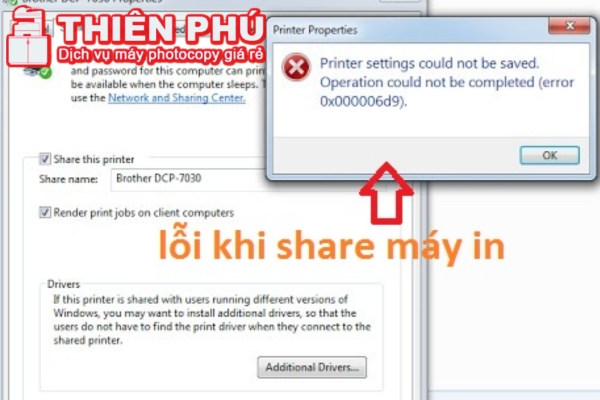
Trong quá trình thực hiện cách share máy in qua mạng lan win 10, kết nối đôi khi sẽ có những lỗi phát sinh mà bạn không lường trước được, chẳng hạn như là không thể kết nối với máy in trong mạng lan,… Vì vậy, khi gặp lỗi hãy thử những giải pháp sau đây:
Kiểm tra kết nối mạng
Đảm bảo máy tính cũng như máy in đều được kết nối đúng vào cùng mạng LAN và có kết nối mạng ổn định.
Kiểm tra chia sẻ máy in
Đảm bảo máy in đã được chia sẻ trên máy tính chứa máy in và các thiết lập chia sẻ không xảy ra sai sót.
Tạm thời tắt tường lửa và phần mềm diệt virus
Tạm thời tắt tường lửa và phần mềm diệt virus trên máy tính để kiểm tra xem chúng có gây trở ngại cho việc chia sẻ máy in hay không. Nếu máy in có thể chia sẻ được khi tường lửa và phần mềm diệt virus đã tắt, hãy tìm hiểu về cấu hình của chúng để cho phép chia sẻ máy in.
Cập nhật driver máy in
Đảm bảo bạn đã cài đặt phiên bản driver mới nhất cho máy in. Truy cập trang web của nhà sản xuất máy in để tải về và cài đặt driver phù hợp.
Kiểm tra quyền truy cập
Xác định xem người dùng khác muốn kết nối đến máy in có đủ quyền truy cập chia sẻ hay không. Kiểm tra và điều chỉnh quyền truy cập trong cài đặt chia sẻ máy in.
Reset lại cài đặt mạng
Trong một số trường hợp, việc reset lại cài đặt mạng trên máy tính có thể giải quyết vấn đề không chia sẻ được máy in. Để làm điều này, bạn có thể thử mở Command Prompt với quyền quản trị và nhập lệnh sau: “netsh winsock reset” để khởi động lại máy tính.
Sau khi thực hiện các giải pháp trên mà vẫn không thể chia sẻ được máy in, bạn có thể tham khảo thêm tài liệu hỗ trợ của nhà sản xuất máy in hoặc liên hệ với nhà cung cấp hỗ trợ kỹ thuật để được hỗ trợ cụ thể cho trường hợp của bạn.
Trên đây là những chia sẻ chi tiết và cụ thể về cách share máy in qua mạng LAN win 10 đơn giản nhất. Mong rằng với các bước trên bạn sẽ dễ dàng thực hiện các thao tác, chức năng của máy in trên máy tính một cách dễ dàng và nhanh chóng nhất.
Nếu như bạn có nhu cầu mua máy in hoặc thuê máy photocopy để phục vụ cho công việc của mình thì hãy liên hệ ngay đến Thiên Phú Copier để được hỗ trợ và tư vấn nhé:
Điện thoại: 0818 339 039
Website: https://shopmayphoto.com/
Email: thienphucopierkd@gmail.com
Địa chỉ: 36 Nguyễn Gia Trí, Phường 25, Quận Bình Thạnh, Thành phố Hồ Chí Minh.




