Tài liệu máy photocopy
Hướng dẫn cách sử dụng máy photocopy RICOH
Việc nắm vững cách sử dụng máy photo Ricoh không chỉ giúp bạn làm chủ thiết bị mà còn tăng cường hiệu quả công việc văn phòng hàng ngày. Để giúp bạn làm quen nhanh chóng và dễ dàng, Thiên Phú Copier đã nêu ra các bước hướng dẫn chi tiết. Bài viết này sẽ cung cấp các bước cụ thể và hướng dẫn trực quan về cách sử dụng máy photo Ricoh từ những thao tác cơ bản đến các tính năng nâng cao, nhằm giúp bạn tối ưu hóa công việc và khai thác đầy đủ khả năng của máy.
Nội dung bài viết
Ưu điểm nổi trội của máy photocopy Ricoh
Ricoh là hãng sản xuất máy photocopy hàng đầu trên thị trường với các sản phẩm được ưa chuộng trên toàn cầu. Các dòng máy photocopy của Ricoh luôn đáp ứng tối đa nhu cầu in ấn của người dùng nhờ sở hữu những điểm mạnh vượt trội như sau:

- Chất lượng cao và hoạt động ổn định: Máy photocopy Ricoh được đảm bảo hoạt động tốt và bền bỉ. Các dòng máy kỹ thuật số của hãng còn được trang bị nhiều tính năng mới và đa dạng, cho phép người dùng thực hiện các chức năng như copy, in, fax, scan, đảo mặt chỉ với một thiết bị.
- Đa dạng về chủng loại, mẫu mã và kiểu dáng: Ricoh cung cấp nhiều lựa chọn khác nhau, đáp ứng tốt nhu cầu và sở thích của người dùng.
- Thiết kế đẹp mắt: Máy photocopy Ricoh có thiết kế hài hòa, trang nhã và màu sắc đẹp mắt.
- Dễ sử dụng: Giao diện màn hình cảm ứng đầy đủ các chức năng được bố trí khoa học, giúp người dùng thao tác dễ dàng và ghi nhớ nhanh chóng.
- Chi phí sử dụng thấp: Nhờ hệ thống tiết kiệm năng lượng, các máy photocopy Ricoh tự động chuyển về trạng thái tiêu thụ điện năng thấp sau một thời gian không sử dụng.
- Thân thiện với môi trường: Các sản phẩm của Ricoh được thiết kế và sản xuất với công nghệ bảo vệ môi trường bao gồm tính năng tái sử dụng mực thải và nhiều công nghệ thân thiện với môi trường khác.
Các lưu ý khi chọn mua máy photo Ricoh
Sở hữu một chiếc máy photocopy Ricoh chính hãng chất lượng sẽ giúp công việc của bạn được thực hiện hiệu quả và bền bỉ. Để mua được máy photocopy Ricoh chất lượng, bạn cần lưu ý một số điều sau:

- Lựa chọn công suất phù hợp: Đảm bảo máy photocopy Ricoh đáp ứng được khối lượng công việc và nhu cầu sử dụng của bạn.
- Cân nhắc chi phí: Tính toán và cân đối chi phí hợp lý cho việc mua máy.
- Chọn đơn vị cung cấp uy tín: Mua máy từ các nhà cung cấp chính hãng, có giá tốt.
- Xác định dòng máy thích hợp: Lựa chọn dòng máy photocopy Ricoh phù hợp với yêu cầu công việc.
- Kiểm tra tổng quan máy: Xem xét các tính năng của máy, khả năng kết nối Internet và hoạt động ổn định.
- Tìm hiểu chế độ bảo hành: Nắm rõ về chế độ và thời gian bảo hành tại nơi mua.
Các phím cơ bản thường sử dụng trên máy photo Ricoh
Các phím bên trái màn hình điều khiển
Nút nguồn
Nút nguồn ON/OFF được sử dụng để bật hoặc tắt hoàn toàn máy photocopy, khác với phím Energy Saver.
Phím User tools/Counter
- Phím User Tools: Phím này cho phép người dùng thiết lập các chức năng, cài đặt hiển thị mặc định và chọn các chức năng truy cập nhanh để hiển thị trên màn hình chính.
- Counter: Phím này được sử dụng để kiểm tra số lượng bản copy/in đã thực hiện trên máy photocopy.
Phím Copy
Phím Copy được sử dụng để chuyển màn hình hiển thị sang chế độ sao chép, cho phép người dùng thực hiện các hoạt động sao chép tài liệu.
Phím Document server
Phím Document Server được sử dụng để lưu trữ tài liệu vào ổ cứng của máy photocopy.
Phím Facsimile
Phím Facsimile được sử dụng để chuyển bảng điều khiển sang chế độ fax, cho phép người dùng thực hiện các hoạt động gửi và nhận fax.
Phím Printer
Phím Printer được sử dụng để chuyển bảng điều khiển sang chế độ in ấn, cho phép người dùng thực hiện các hoạt động in.
Phím Data In indicator
Phím Data In Indicator sẽ phát sáng để thông báo cho người dùng khi có tín hiệu từ các hoạt động như Copy, Print, hoặc Fax.
Phím Alert
Phím Alert sẽ phát sáng khi có lỗi xảy ra và đồng thời hiển thị chi tiết lỗi trên màn hình điều khiển của máy photocopy.
Phím Communicating indicator
Phím Communicating Indicator sẽ sáng liên tục khi máy photocopy đang chuyển hoặc nhận dữ liệu.
Phím Receiving File
Phím Receiving File sẽ sáng liên tục khi máy photocopy đang nhận và lưu trữ dữ liệu không phải từ hộp cá nhân hoặc tệp khóa bộ nhớ vào bộ nhớ fax.
Các phím bên phải màn hình điều khiển
Phím Clear mode
Phím Clear Mode được sử dụng để xóa các thiết lập hiện tại, đưa máy photocopy trở về trạng thái cài đặt mặc định trên màn hình chính.
Phím Program
Phím Program được sử dụng để cài đặt các chức năng mặc định như Copy, Scan hoặc Fax. Khi người dùng khởi động máy photocopy, các chức năng này sẽ được hiển thị sẵn.
Phím Interrupt
Phím Interrupt được sử dụng để tạm dừng quá trình hiện tại và bắt đầu một công việc khác. Khi công việc mới đã hoàn tất, bạn có thể nhấn phím Interrupt để trở lại và tiếp tục hoàn thành công việc đã bị tạm dừng trước đó.
Phím Energy Saver
Phím Energy Saver được sử dụng để đưa máy photocopy vào chế độ tiết kiệm điện khi không sử dụng trong một khoảng thời gian ngắn. Điều này giúp tránh việc bật và tắt máy liên tục, từ đó bảo vệ và kéo dài tuổi thọ của máy.
Phím CLEAR/STOP
Phím CLEAR/STOP được sử dụng để:
- Clear: Xóa thông tin mà người dùng đã nhập.
- Stop: Hủy bỏ các hoạt động mà người dùng không muốn tiếp tục thực hiện.
Phím Enter
Phím Enter được sử dụng để xác nhận thông tin mà người dùng đã nhập khi thực hiện các hoạt động như Copy, Fax, Scan, v.v., trên máy photocopy.
Phím Start
Phím Start được sử dụng để bắt đầu thực hiện các lệnh mà người dùng đã chọn, chẳng hạn như Copy, Fax, In, Scan và các chức năng khác.
Phím Sample Copy
Khi người dùng nhấn vào phím Simplified Display, màn hình sẽ chuyển từ chế độ hiển thị ban đầu sang chế độ đơn giản hóa. Trong chế độ này, các ký tự và phím sẽ được hiển thị với kích thước lớn hơn, giúp người dùng thao tác dễ dàng hơn.
Phím Simplified Display
Khi người dùng nhấn vào phím Simplified Display, màn hình sẽ chuyển từ chế độ hiển thị ban đầu sang chế độ đơn giản hóa. Trong chế độ này, các ký tự và phím sẽ được phóng to, giúp người dùng dễ dàng thao tác hơn.
Phím Login/Logout
Phím Login/Logout được sử dụng để người dùng thực hiện việc đăng nhập hoặc đăng xuất khi sử dụng máy photocopy.
Hướng dẫn chi tiết cách sử dụng máy photocopy Ricoh
Dưới đây là 6 bước hướng dẫn chi tiết về cách sử dụng máy photocopy Ricoh. Những thao tác này sẽ giúp bạn nắm vững cách sử dụng máy photocopy Ricoh một cách dễ dàng và hiệu quả nhất.
Bước 1: Khởi động máy photo Ricoh
Bước đầu tiên trong việc học cách sử dụng máy photocopy Ricoh là cắm đầy đủ dây nguồn vào máy. Sau đó, bạn nhấn nút công tắc ở bên hông máy để khởi động. Để tắt máy, bạn chỉ cần nhấn lại nút công tắc.

Bước 2: Cách sử dụng photo tài liệu
Chức năng photo là điều cơ bản mà bạn cần học trước khi làm quen với các chức năng khác của máy photocopy Ricoh. Khi sử dụng máy photocopy Ricoh để sao chép tài liệu, bạn có thể thực hiện các bước sau:
Photo trên mặt gương
Sử dụng cho các tài liệu mỏng và nhỏ như CMND/CCCD, sổ đỏ, hộ khẩu, hóa đơn, v.v. Để thực hiện, mở nắp máy, đặt tài liệu lên mặt kính với mặt in hướng xuống, sau đó đóng nắp máy lại.

Photo trên bộ nắp ADF
Dành cho các tài liệu gồm nhiều trang. Bạn cần đặt tài liệu lên nắp ADF và căn chỉnh lề cho thẳng. Việc này giúp bản sao ra đều và đẹp hơn.

Bước 3: Chọn chế độ photocopy
Sau khi đặt tài liệu lên máy, bạn nhấn nút COPY. Màn hình máy sẽ hiển thị các tùy chọn định dạng dựa trên yêu cầu của hồ sơ:
- Text: Chỉ văn bản
- Text/Photo: Văn bản và hình ảnh
- Photo: Chỉ hình ảnh
- Pale: Độ nhạt
- Generation Copy: Bản sao thế hệ

Bước 4: Chọn định dạng văn bản
Khi nhấn nút COPY, màn hình máy photocopy Ricoh sẽ hiển thị các tùy chọn định dạng sao chép để bạn lựa chọn:
- 1 mặt sang 2 mặt: 1 Sided → 2 Sided
- 2 mặt sang 2 mặt: 2 Sided → 2 Sided
- 1 mặt kết hợp 2 mặt bản gốc: 1 Sided → Combo 2 Originals
- 1 mặt kết hợp 4 mặt bản gốc: 1 Sided → Combo 4 Originals

Bước 5: Điều chỉnh kích thước văn bản, phóng to/thu nhỏ
Nhấn nút COPY, sau đó chọn Auto Reduce/Enlarge và chọn tỷ lệ bạn muốn sử dụng. Màn hình máy sẽ hiển thị các tùy chọn tỷ lệ như sau:
- A4 → A3 và ngược lại
- A4 → A5 và ngược lại
- A5 → A3 và ngược lại
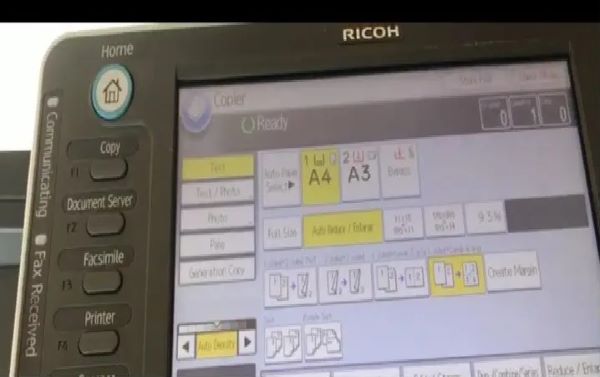
Bước 6: Nhấn nút START
Ở bước cuối cùng, bạn chỉ cần nhấn nút START để bắt đầu quá trình sao chép. Những bản sao đầu tiên sẽ xuất hiện ở phía trước máy. Bạn có thể kiểm tra chất lượng của các bản sao và, nếu cần, điều chỉnh lại các cài đặt để đạt được kết quả mong muốn.
Video hướng dẫn sử dụng máy photocopy Ricoh
Đối với môi trường làm việc hiện đại, việc thành thạo các thiết bị văn phòng là điều cần thiết để tối ưu hóa hiệu quả công việc. Máy photocopy Ricoh với nhiều tính năng tiên tiến và linh hoạt, là một công cụ quan trọng giúp bạn xử lý tài liệu nhanh chóng và hiệu quả. Để giúp bạn làm quen với máy photocopy Ricoh một cách dễ dàng, chúng tôi đã chuẩn bị một video hướng dẫn chi tiết. Video này sẽ cung cấp các bước cụ thể và mẹo hữu ích, từ việc thiết lập cơ bản cho đến các chức năng nâng cao, giúp bạn khai thác tối đa khả năng của thiết bị và nâng cao hiệu suất công việc.
Việc nắm vững cách sử dụng máy photocopy Ricoh không chỉ giúp bạn tối ưu hóa hiệu suất công việc mà còn đảm bảo rằng bạn có thể tận dụng đầy đủ các tính năng mà máy cung cấp. Hy vọng rằng những hướng dẫn và thông tin trên đã cung cấp cho bạn cái nhìn rõ ràng và chi tiết về cách vận hành máy photocopy Ricoh. Với sự hiểu biết đúng đắn về các chức năng và thiết lập máy, bạn sẽ dễ dàng hơn trong việc xử lý tài liệu và nâng cao hiệu quả công việc hàng ngày.




