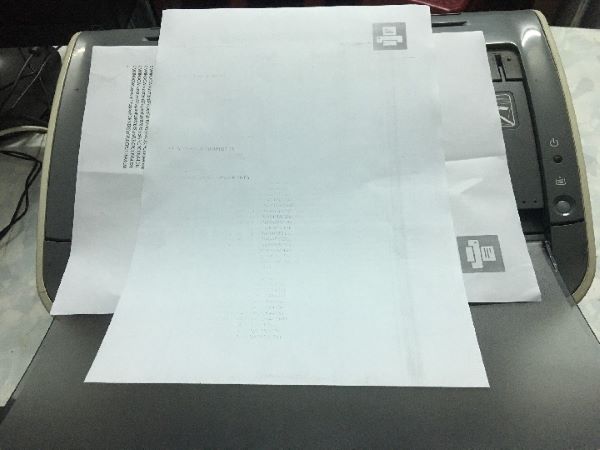Tài liệu máy photocopy
Hướng dẫn cách chỉnh máy in đậm hơn cho mọi dòng máy
Tình trạng văn bản khi in bị mờ có thể xử lý nhanh với các cách chỉnh máy in đậm hơn dưới đây. Bạn có thể áp dụng trực tiếp ở máy in hoặc chỉnh qua máy tính đều rất dễ dàng. Chi tiết cách làm bạn xem ngay trong bài để khắc phục sự cố nhanh chóng nhất.
Nội dung bài viết
Khi nào thì cần chỉnh độ đậm nhạt của máy in?
Việc chỉnh mực máy in còn tùy theo các yếu tố như: loại mực, loại giấy hay loại máy in bạn đang dùng. Tuy nhiên, có 1 số trường hợp bạn cần phải điều chỉnh mực đậm hơn để có kết quả in ưng ý nhất như:
- Thay đổi giấy in: Mỗi loại giấy in được dùng sẽ yêu cầu khác nhau để độ đậm của mực. Có nhiều loại hấp thụ mực tốt sẽ dễ lên màu đẹp nhưng cũng có loại hấp thụ mực kém hơn. Vì vậy, bạn cần điều chỉnh độ đậm để văn bản/hình ảnh khi in rõ và sắc nét hơn.
- Bản in nhạt màu: Lúc này bạn cần chỉnh máy in đậm hơn để đảm bảo chữ/hình ảnh trên giấy in rõ nét hơn.
- Mực gần cạn: Nhiều trường hợp bản in mờ do mực đã gần cạn. Nếu là nguyên nhân này thì bạn cần sớm thay mực mới và điều chỉnh lại độ đậm của mực khi in.
- Các yêu cầu đặc biệt khác: Một số người thị giác không tốt sẽ đòi hỏi bản in có độ đậm hơn để dễ đọc hay các yêu cầu công việc đòi hỏi độ đậm về hình ảnh hay văn bản để có bố cục đồng nhất,…
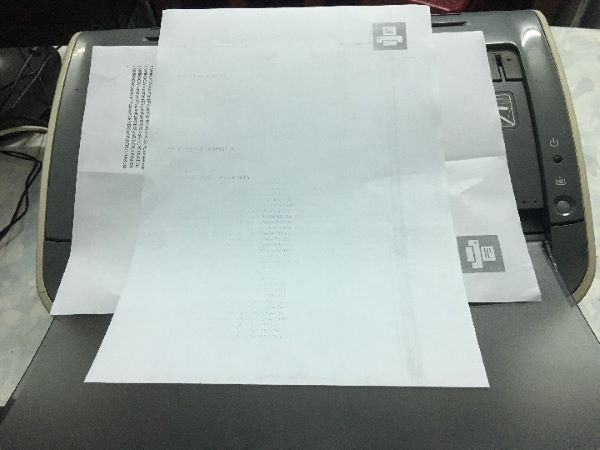
Cách điều chỉnh máy in đậm hơn trên các dòng máy in
Tùy theo mỗi dòng máy mà cách chỉnh mực máy in sẽ có sự khác nhau. Bạn có thể tham khảo 3 cách điều chỉnh độ đậm của các dòng máy phổ biến dưới đây để áp dụng khi cần đến.
Cách chỉnh độ đậm nhạt của dòng máy in Canon
Chỉ với 4 bước, bạn có thể dễ dàng thực hiện cách chỉnh máy in đậm hơn cho dòng máy Canon. Cụ thể như sau:
- Bước 1: Nhấn chọn nút “Start”. Nếu máy Canon sử dụng Win 7 thì bạn chọn vào phần “Devices And Printer”. Trường hợp máy dùng Win 8 hay Win 10 thì bạn chọn mục “Search” sau đó chọn tiếp vào “Devices And Printer”.
- Bước 2: Nhấn vào chuột phải của máy và chọn mục “Printing Preferences”.
- Bước 3: Bạn mở hộp thoại “Printing Preferences” và click vào mục “Quality” và kết thúc bước này bằng cách nhấn vào “Details”.
- Bước 4: Khi máy in Canon xuất hiện hộp thoại “Detailed Settings”, bạn dùng chuột để kéo sang mục “Dark” để máy có thể in mực đậm hơn. Nếu muốn giảm độ đậm của mực thì bạn kéo sang mục “Light”. Bạn kết thúc việc chỉnh độ đậm của mực bằng cách nhấn “OK”.
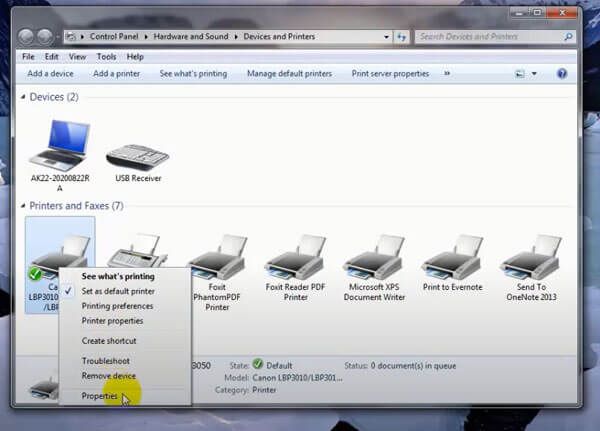
Cách chỉnh đậm nhạt mực trên máy in HP
Thông tin hướng dẫn chỉnh độ đậm nhạt của mực in cho máy HP sẽ tùy theo các dòng máy khác nhau. Đối với các dòng máy HP mã 1020, 1102, 1010, 1018, P1005, P1505, P1006, bạn có thể chỉnh theo 3 bước sau:
- Bước 1: Nếu máy HP dùng win 7, bạn nhấn “Start” và chọn tiếp vào “Devices And Printer”. Với máy có hệ điều hành Win 8 và Win 10 thì bạn chọn vào “Search” và click vào “Devices And Printer”.
- Bước 2: Khi cửa sổ “Devices And Printer” hiện ra, bạn chọn tiếp phần “Properties”.
- Bước 3: Khi hộp thoại “Properties” xuất hiện, bạn sẽ chuyển qua tab “Configure”. Cửa sổ mới này sẽ có phần “Print Density” để bạn chỉnh độ đậm nhạt của mực in. Bạn chỉ cần kéo thanh ngang tới số 5 và lần lượt chọn “Dark” sau đó “Apply” và kết thúc bằng cách nhấn “OK”.
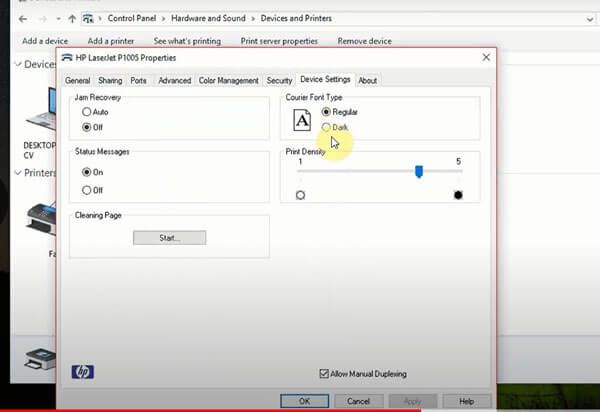
Đối với các máy in HP dòng M127, M125, P2055, P2035, M402, M401, M227,… có thể áp dụng cách chỉnh máy in đậm hơn như sau:
- Bước 1: Bạn vào phần quản lý máy và chọn vào dòng máy in cần chỉnh rồi chọn “Printer Properties” hoặc “Printing Preferences”. Sau đó, bạn chọn vào phần “Printing Preferences”.
- Bước 2: Hộp thoại “Printing Preferences” sẽ được mở lên. Bạn chỉ cần chọn vào tab “Paper/Quality” và click bỏ chọn mục “Economode”. Tiếp theo, bạn chọn vào “Fastres 600” và nhấn “Apply”. Kết thúc thao tác chỉnh độ đậm của mực khi nhấn “OK”.
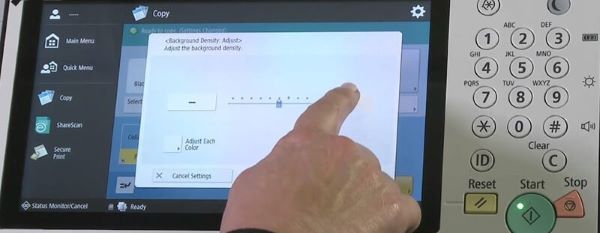
Cách chỉnh độ đậm mực khi in ở máy in Brother
Đối với máy in của hãng Brother, bạn chỉ cần tiến hành cách chỉnh máy in đậm hơn theo 4 bước sau:
- Bước 1: Bạn nhấn chọn “Devices And Printer” để bắt đầu việc điều chỉnh mực in.
- Bước 2: Sau khi chọn vào biểu tượng máy in, bạn chọn “Printing Preferences” để mở tab “Advanced” lên.
- Bước 3: Nếu bạn muốn máy tiết kiệm mực khi in thì chọn phần “Toner Save Mode”. Nếu muốn máy in dùng mực bình thường thì bỏ chọn mục này.
- Bước 4: Kết thúc thao tác chỉnh độ đậm mực in của máy Brother bằng cách chọn “Apply” và nhấn “OK”.
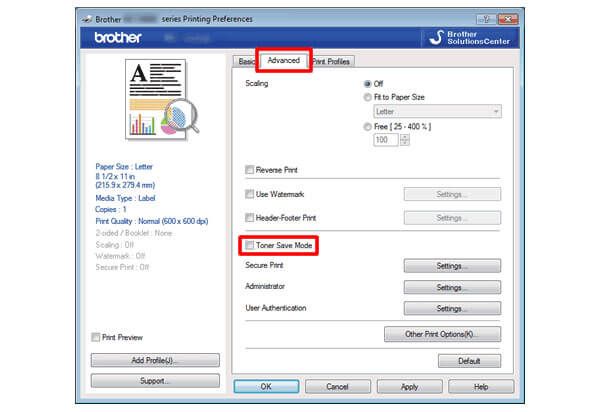
Cách thiết lập chế độ tiết kiệm mực cho máy in
Ngoài việc nắm được cách chỉnh máy in đậm hơn thì bạn cũng có thể chọn tính năng tiết kiệm mực (chế độ Eco). Cách này sẽ giúp bạn giảm chi phí mua mực in khi dùng máy. Thao tác thực hiện chỉ 3 bước rất đơn giản.
- Bước 1: Bạn vào mục “ Start” và chuyển chọn “Printers and Faxes”. Màn hình sẽ xuất hiện biểu tượng máy in đang dùng.
- Bước 2: Bạn click chuột phải vào biểu tượng máy và chọn “Properties”.
- Bước 3: Hộp thoại mới sẽ hiện ra, bạn chọn vào mục “Density” và chọn thẻ “Device Settings”. Ở đây sẽ có thanh hiển thị mức mực từ 1 – 5. Bạn sẽ giảm thanh này dưới mức 5 tùy theo nhu cầu tiết kiệm mực mong muốn.
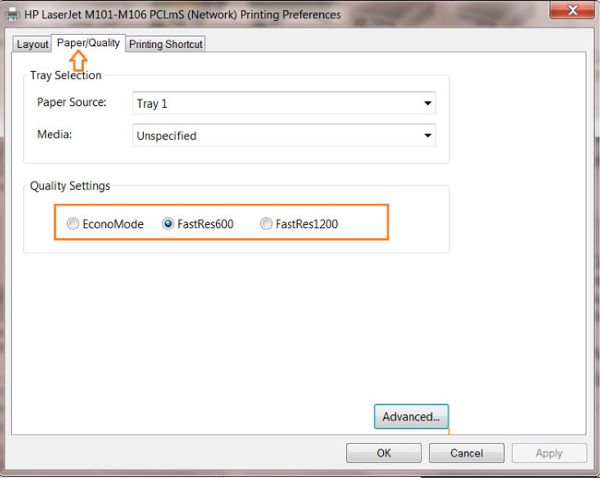
“Bỏ túi” ngay các cách chỉnh máy in đậm hơn tùy theo từng dòng ở bài trên. Vấn đề bản in bị mờ chắc chắn sẽ không khiến bạn phải đau đầu như trước. Việc dùng máy in trong công việc cũng sẽ hiệu quả và tiết kiệm hơn rất nhiều.